(1)一步一步绘制米老鼠。先看一下最终效果:

(2)现在开始绘制米老鼠,先用钢笔工具画出米老鼠耳朵的大体轮廓,然后选择菜单“编辑>复制”将绘制的耳朵轮廓做一个备份,因为后面的绘制过程会再次用到。
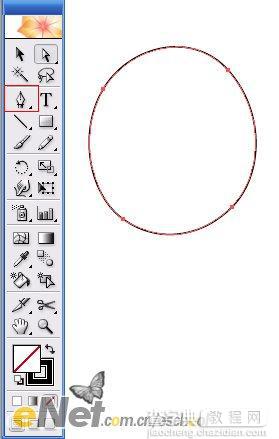
(3)填入深蓝色作为阴影部分,将其锁定。
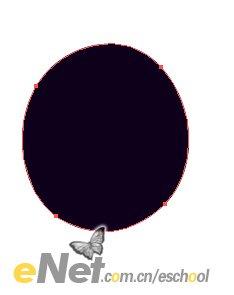
(4)选择菜单“编辑>贴在前面”,编辑左下角的点如图所示。
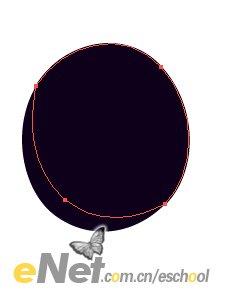
(5)填入浅色调。同样选择菜单“编辑>复制”做一备份。
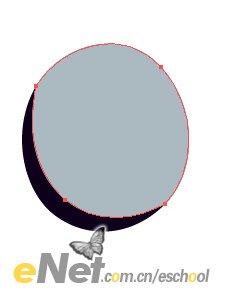
(6)选择菜单“编辑>贴在前面”编辑右上角的点,如图所示。
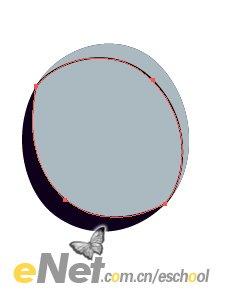
(7)填入色调。如图。
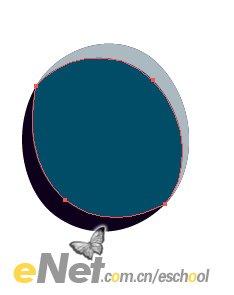
(8)绘制耳蜗部分线条。如图。
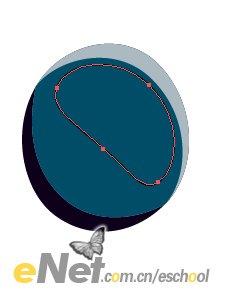
(9)填入较深的阴影色。
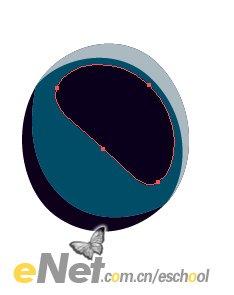
(10)框选所有的圆形(除最底层被锁定的圆以外),按下“Ctrl Alt B”组合键,进行混合。
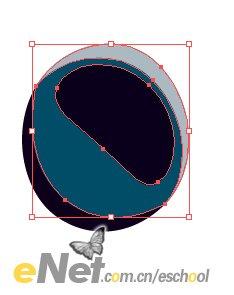
(11)双击工具箱中的混合工具,将步数设为10左右。

(12)同样方法绘制另一只耳朵。
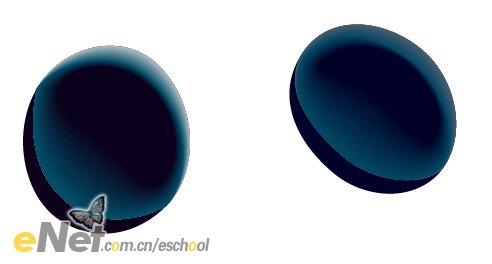
(13)绘制一个较大的圆作为米老鼠的头部。同样,选择菜单“编辑>复制”。

(14)选择菜单“编辑>贴在前面”编辑左侧的锚点,之后再次做备份处理,填入阴影色并锁定。

(15)选择菜单“编辑>贴在前面”编辑右侧的点。

(16)填入较深的蓝色。

(17)在深蓝色的圆上再绘制一如图所示形状。

(18)填入深兰色。

(19)框选头部的所有对象(除头部最底层锁定的圆形),进行混合。

(20)依此方法绘制后续部分。

(21)绘制眼睛周围的区域,如图所示,填入橙色并锁定。

(22)再次绘制图形如图所示并填入较浅的橙色。

(23)绘制图形如图所示,填入浅橙色。

(24)将对象进行混合处理。

(25)绘制反光,如图所示,填入白色。

(26)绘制眼睛形状,填入粉色。

(27)再次绘制一圆形,填入橘黄色。

(28)再绘制一圆形填入白色。

(29)绘制瞳孔区域。

(30)加入反光。

(31)绘制另一只眼睛。

(32)面部的绘制方法同前,这里就不多说了。嘴部绘制后就不用进行混合了,填入较暗的红色即可,这样更加能够体现米老鼠卡通形象的夸张可爱的表情。

(33)绘制舌头,方法同前。舌头适当进行混合处理。

(34)绘制鼻子部位。

(35)加入阴影和反光。这样一个卡通造型就绘制完成了。



