拓展WiFi信号 无线路由器作为中继设置方法 如何设置无线路由器为中继拓展WiFi信号
发布时间:2017-01-07 来源:查字典编辑
摘要:在用WiFi上网时,如果离路由器较远,或隔着几堵墙,可能信号就不是太好,网速也会很慢。这该怎么办呢?今天查字典教程网小编教大家如何设置一个无...
在用WiFi上网时,如果离路由器较远,或隔着几堵墙,可能信号就不是太好,网速也会很慢。这该怎么办呢?今天查字典教程网小编教大家如何设置一个无线路由器作为中继,拓展WiFi信号。

1、先来看看示意图(画的不好,轻喷),A是为第一个路,B是第二个路由。A路由无需任何改动,你只需设置B路由即可。
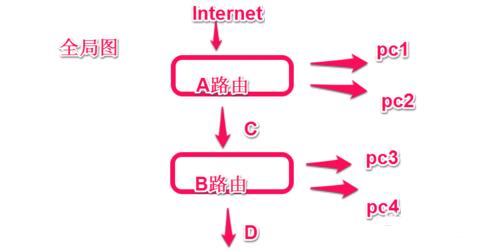
路由器中继原理示意图
2、我们用网线连接B路由,登陆进入设置界面。

路由器登录
3、点击【无线设置】-【基本设置】(有的路由器可能是高级设置,请自行查找),找到WDS选项,打开它。
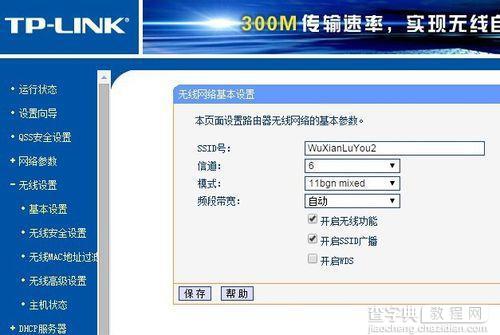
路由器设置界面
4、然后点击“扫描”,B路由就会搜索A路由的WiFi信号,我们点击“连接”,输入A路由的无线密码,这样A路由就和B路由连接起来了。
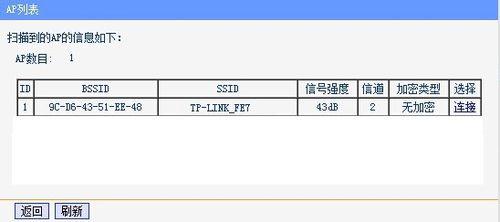
5、然后,选择LAN口设置,将IP地址改为192.168.X.1(和A路由不一样的IP地址,X可以是2、3、4.....)。
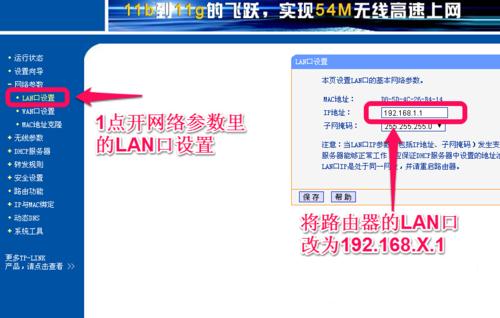
6、关掉B路由的DHCP功能。
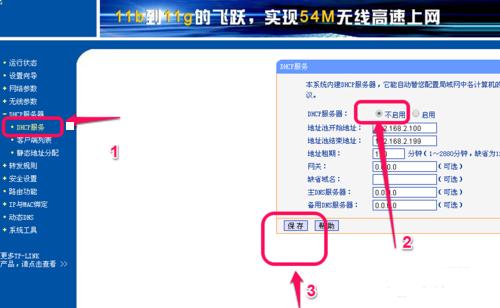
7、接着设置无线安全(如图),新设定一个WiFi密码。
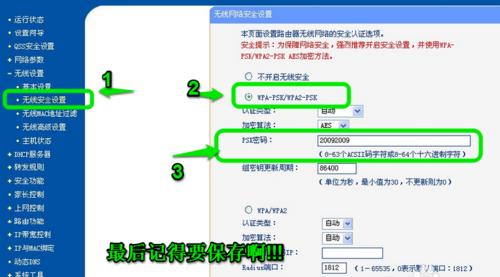
都设置好并保存后,我们就能用手机连上B路由的WiFi上网啦!
注:开启路由器中继会影响路由器安全,此外对网速可能也会起到一定的衰减作用,本文仅供学习参考路由器中继如何设置,两台路由器如何组合使用等等。
以上内容是小编给大家介绍的拓展WiFi信号 无线路由器作为中继设置方法,大家都学会了,有任何疑问欢迎给我留言,小编会及时给大家回复的。同时也非常感谢大家对查字典教程网的支持!


