任务栏图标不自动隐藏怎么办?快速隐藏任务栏总图标的方法
发布时间:2017-01-07 来源:查字典编辑
摘要:电脑下面的任务栏图标太多,以前都是自动隐藏的,现在排成一排不隐藏了,任务栏总是显示所有图标无法折叠,隐藏图标,不出现“通知人字形...
电脑下面的任务栏图标太多,以前都是自动隐藏的,现在排成一排不隐藏了,任务栏总是显示所有图标无法折叠,隐藏图标,不出现“通知人字形”图标,怎么解决呢?这种情况的出现,可以通过打开组策略编辑器,设置“关闭通知区域清理”为未配置或已禁用来解决,具体操作方法如下。


1、同时按键盘上WIN+R键,打开开始运行对话框,输入gpedit.msc,单击“确定”按钮。
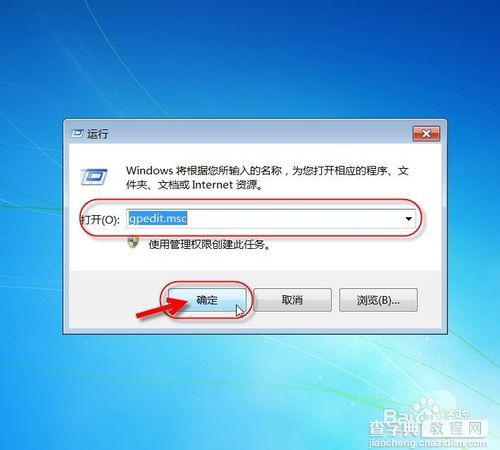
2、打开了本地组策略编辑器,定位到窗口右侧的“关闭通知区域清理”,可以看到此项已被设置为“已启用”状态
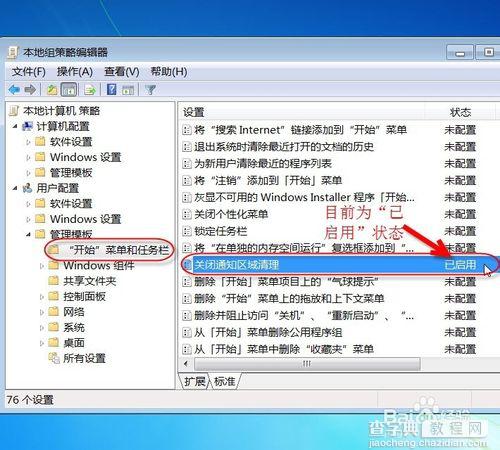
3、双击“关闭通知区域清理”项,弹出设置关闭通知区域清理”项对话框,选择“未配置”或“已禁用”单选框,点击“确定”按钮,此处选择“未配置”单选框。
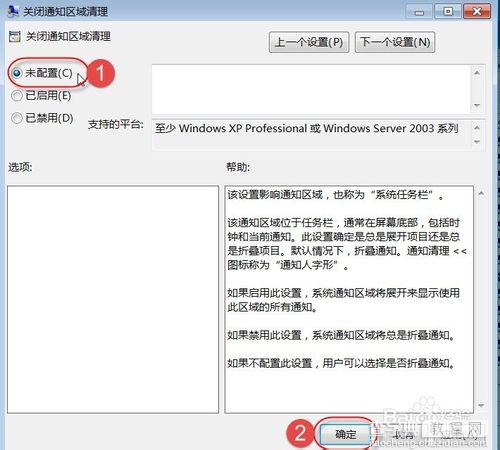
4、点击“确定”按钮后,返回到本地组策略编辑器,可以看到此时的“关闭通知区域清理”项已被设置为“未配置”状态
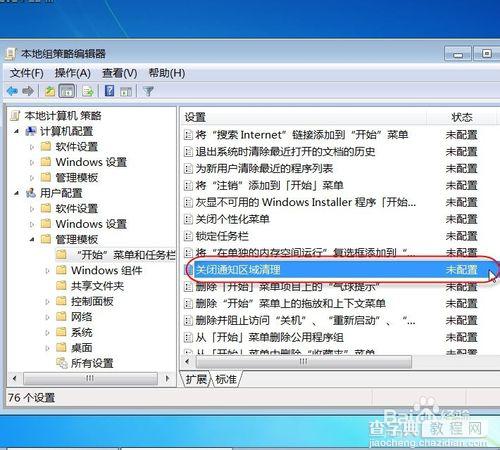
5、关闭本地组策略编辑器,并注销或重启电脑后,发现出现“通知人字形”图标,图标可以折叠与隐藏了!!!
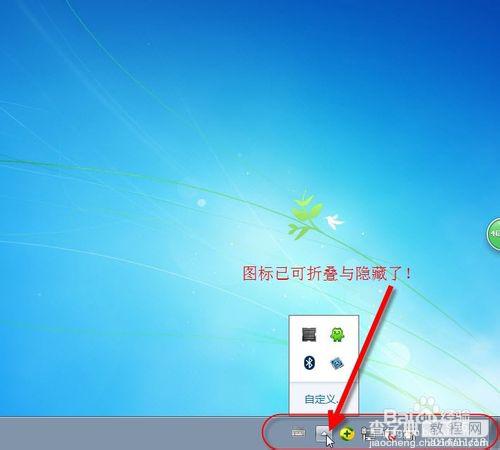
以后在遇到这个问题就可以用这个方法解决了,谢谢阅读,希望能帮到大家,请继续关注查字典教程网,我们会努力分享更多优秀的文章。


