联想Thinkpad笔记本自带win10改win7图文教程
发布时间:2017-01-07 来源:查字典编辑
摘要:下面小编就以E450为例教大家联想Thinkpad自带的win10换成win7系统的方法。一、准备工作:1、备份转移硬盘所有文件2、改装wi...
下面小编就以E450为例教大家联想Thinkpad自带的win10换成win7系统的方法。
一、准备工作:
1、备份转移硬盘所有文件
2、改装win7将删除所有分区,要恢复预装的win10系统需到售后
3、4G空间以上U盘,制作U盘PE启动盘
4、操作系统:联想Lenovo笔记本专用GHOST WIN7 64位安全稳定版
5、U盘安装win7系统方法
二、Thinkpad win10改win7系统步骤
1、重启笔记本,连续按F1(或Fn+F1)进入BIOS界面,在Security下选择Secure Boot,按回车;
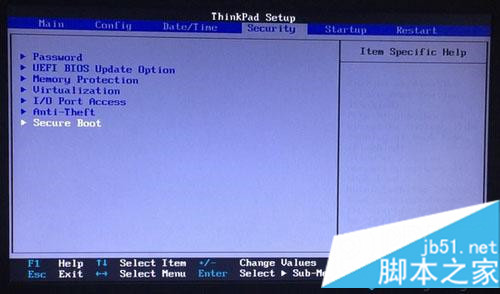
2、选择Secure Boot按回车选择Disabled,关闭安全启动;
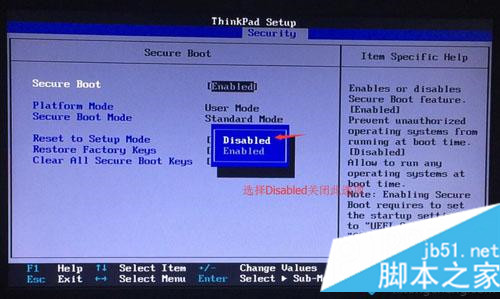
3、按ESC返回,在Startup下,把UEFI/Legacy Boot从UEFI Only改成Legacy Only;
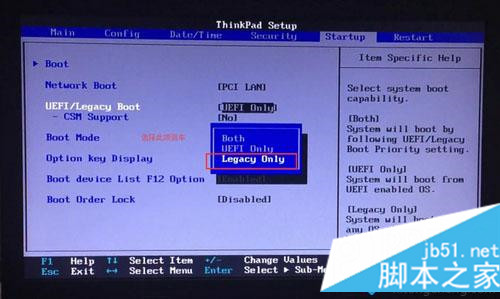
4、在Restart下,选择OS Optimized Defaults回车,改成Disabled或Other OS,接着选择Load Setup Defaults回车进行加载;
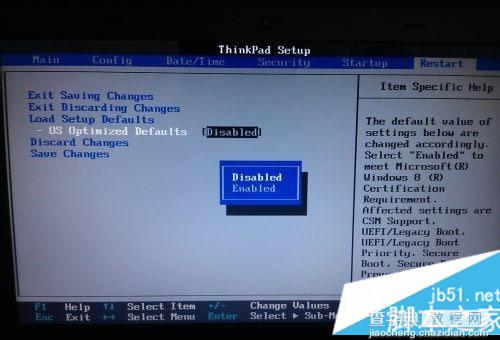
5、最后按F10保存,选择Yes回车;
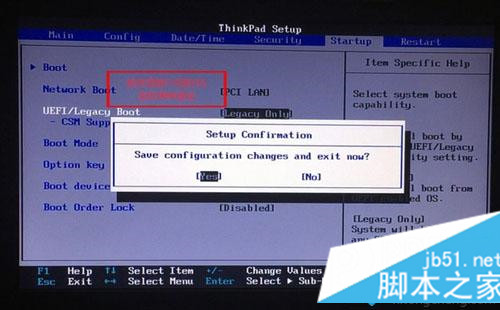
6、插入U盘启动盘,重启时按下F12(或Fn+F12),打开快速引导菜单,选择USB HDD回车从U盘启动;
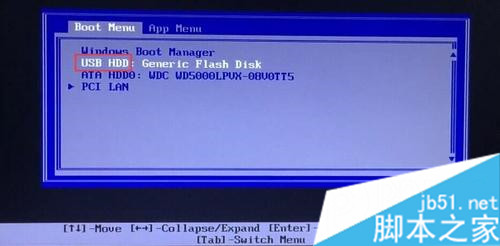
7、进入U盘界面,运行【02】WINPE精简版;

8、运行DiskGenius分区工具,删除硬盘所有分区,保存更改,接着点击【转换分区表为MBR】,然后点击【快速分区】,重新建立分区;
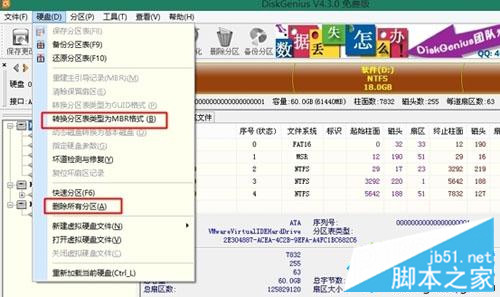
9、运行桌面上的【U教授PE一键装机】,点击确定安装win7系统。
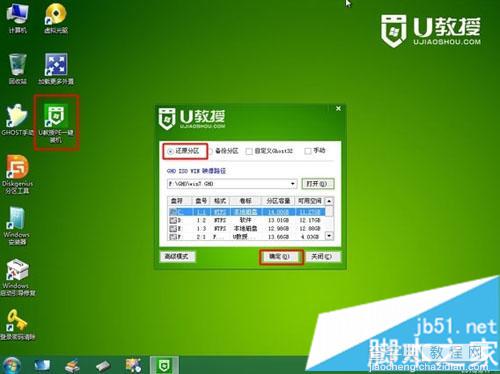
完成上述操作后,我们就把Thinkpad预装的win10改成了win7系统,有需要的用户就来学习下,希望对大家有帮助。


