条码打印机只是一台专业可以用来打印条形码的打印机。因其打印的耗材,包括耗材安装以及相应的所需打印软件及软件设置,使用不同,所以让很多使用者感觉很眩晕。实际上条形码打印机的使用跟普通的打印机比较类似,也是先安装打印机的驱动,然后再安装打印耗材,其次就是用户排版,再将打印的内容输出到打印机上。
1、安装打印介质
标签纸安装(因条码打印机品牌、型号很多,笔者在此以博思得C168为例,其它型号机器安装方法一样) 打开打印机上盖,露出卷支仓。取出纸卷架,把纸卷由左置右套入纸卷架,把纸卷托架连同纸卷一起放回纸卷仓。将纸卷向左端靠齐,将托架上的挡板向左靠紧纸卷。打开打印头模组,一手托住打印头摸组避免掉落,将标签穿过打印头摸组下,另一只手从标签引导器中拉出标签,让标签从滚轴上方穿过。向下合上打印头摸组,直到听到“喀嚓”的一声。合上顶盖,打开电源开关,若打印机电源已接通,直接按下FEED键。

2、碳带安装
打开打印机上盖,露出卷支仓,按下在打印机两侧的释放钮,打开打印头摸组, 向上打开打印头摸组露出碳带供应端,拆开碳带包装,取出碳带和空卷芯,将条码碳带前端少量连接到空卷芯上。将碳带安装到碳带供应端(先卡左端在压入右端),关上打印头摸组在将空卷芯在碳带回收端(先卡左端在压入右端)。转动打印头摸组左端的齿轮,确定碳带卷紧,同时向下按压打印头摸组两侧,直到听到“咔哒”一声。

3连接打印机
连接电源线,USB打印线,打开电源开关,放入随机光盘安装驱动。
4.驱动的安装
把光盘放入光驱中,点自动播放会出现如下图示,点“GO”,选择条码打印机产品中的驱动下载,出现"找到新硬件"提示时,选取“接受”,在点“下一步”。指定SEAGULL驱动程序的安装目录,按一下,完成。选取安装打印机驱动程序,下一步选取机”POSTEK C168/200s“,选取打印机的连接端口,下一步输入打印机名称,选不共享打印机,下一步。检查显示所有数据的正确性,完成。该驱动安装和大家常用的激光、喷墨打印机一样,在此不多做介绍!
5. 软件的安装和使用
打印软件可以使用Bartender,该软件支持所有的条码打印机,并且排版更加简单方便,BarTender条码打印软件是目前功能最强大、最便捷的标签设计打印软件,其设计容易、专业,85%的条码机用户均是使用BarTender软件来编辑设计条码标签,您可以很方便的制作出普通的条码标签、及带有图形的条码标签并能与你的EXCE,ERP系统数据库相接口,让你调入数据不再费心,快捷完成条码标签设计任务。
以下是BarTender软件使用图解:
将博思得条码打印机硬件安装好后,将机子内自带光盘取出来。即可安装BarTender软件。如下图所示:
1>双击桌面图标,即可打开此BarTender软件。显示如下图欢迎界面:
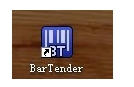
选择你所需要的标签格式,对于第一次打开此软件进行编辑,都是选择【开始新的标签格式】。如事先有开过,如文本框中显示的50_30标签纸,直接选择【打开最近使用的标签】。
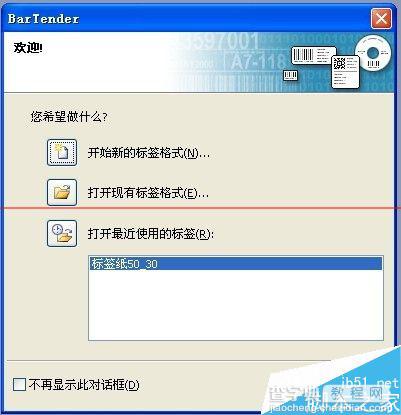
新建标签格式向导,选择【空白标签格式】——>【下一步】。
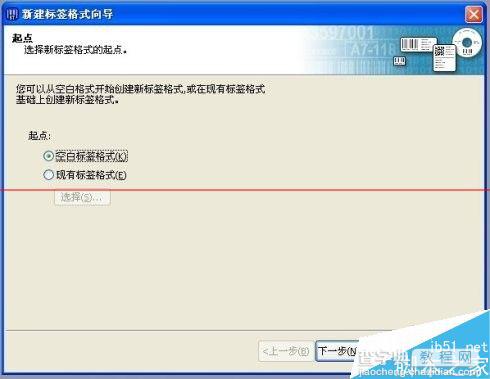
选择打印机。这必须选择【POSTEK C168/200s】——>【下一步】。
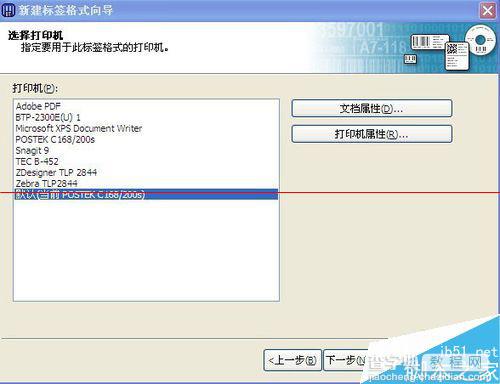
选择卷。“卷”指定页的大小以及页上标签的大小、数目和位置。您可以选择预定义的卷或指定自己的自定义设置。
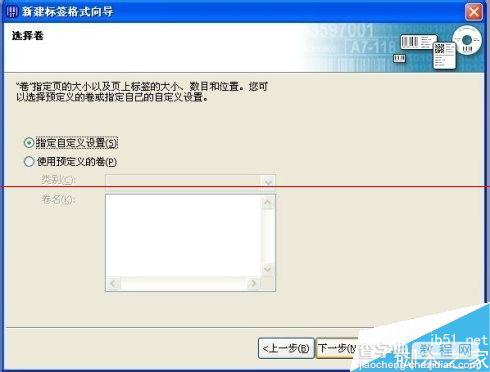
设置标签卷。指定标签卷的特性,选择实际中标签的规格。如标签纸32*19*5000,应选择【多个标签列和/或行(M),行数【1】,列数【3】。
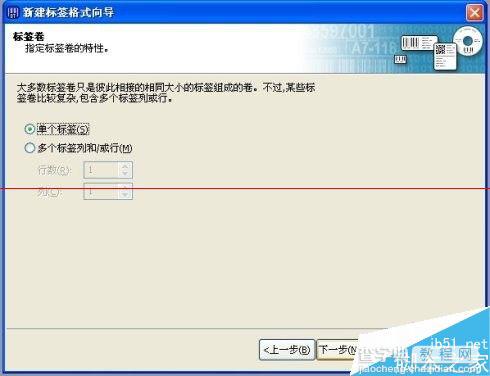
侧边设置。
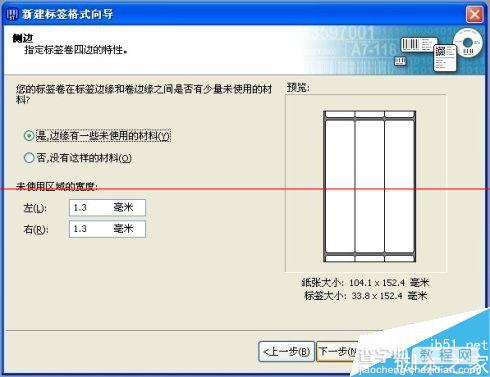
纸张大小设置。可选择【纸张大小】【用户定义大小】【宽度】【104.1】【高度(实际尺寸)】。注意:这里要指定,宽度不变,机子测纸完后会自动识别,不需要更改。高度可根据实际情况设定。

标签形状。
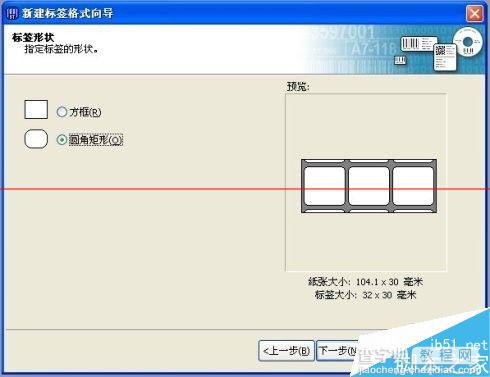
标签大小。按实际情况填即可。

打印顺序,按指定标签的打印顺序设置打印。
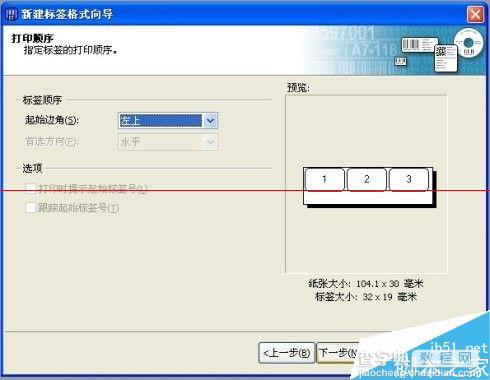
单击【完成】,完成创建。

进入编辑界面。整天布局如下图所示:
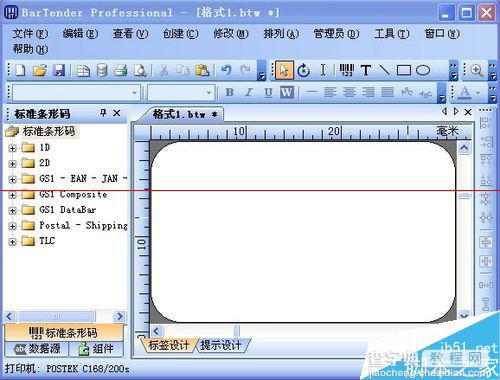
文本编辑区域。有分【标签设计】和【提示设计】,选择标签设计即可开始编辑标签文档。
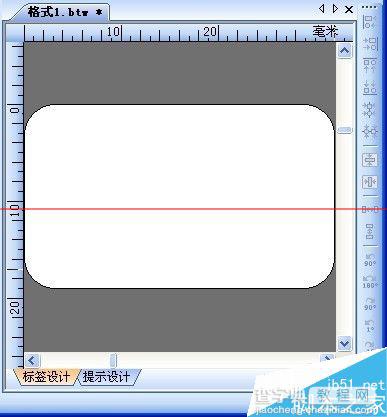
标准条形码、组件、数据源切换附选框。
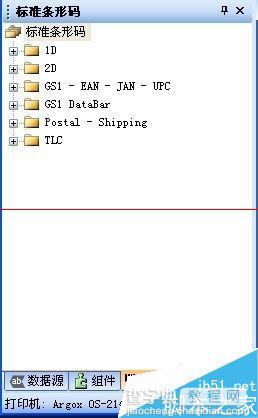
工具栏

编辑文本。单击以下图标

在空白区域单击,即出现
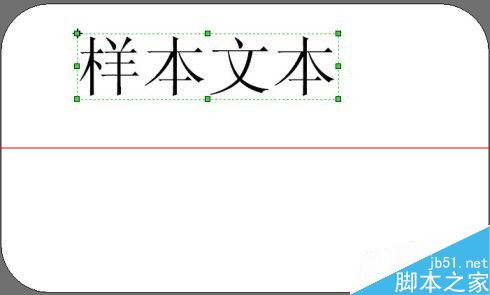
双击【样本文本】可进行文字修改区域。如下图所示:输入“深圳市互信恒科技有限公司”
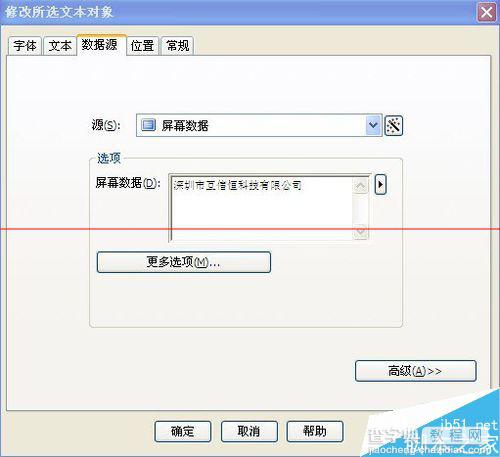
以下为【字体】区域,可修改文本字体。
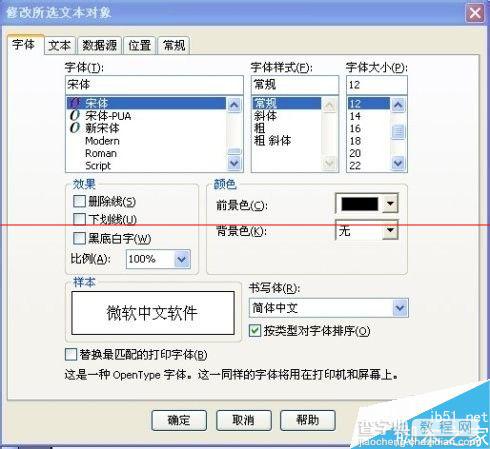
下图为【文本】框选择区域,可选择类型:【单行】、【段落】。
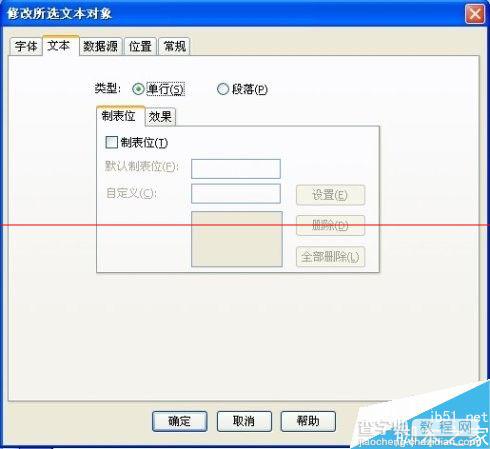
还可锁定文本【位置】,如下图所示:
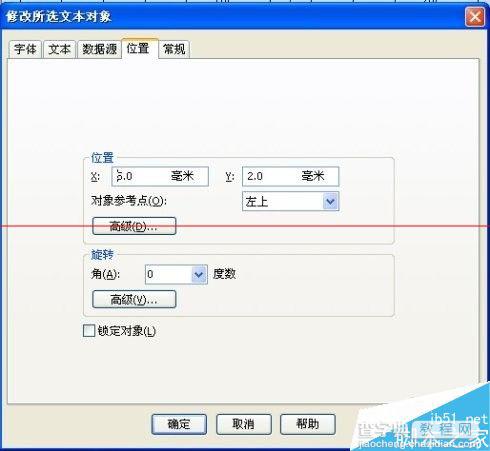
常规设置,如下图所示:
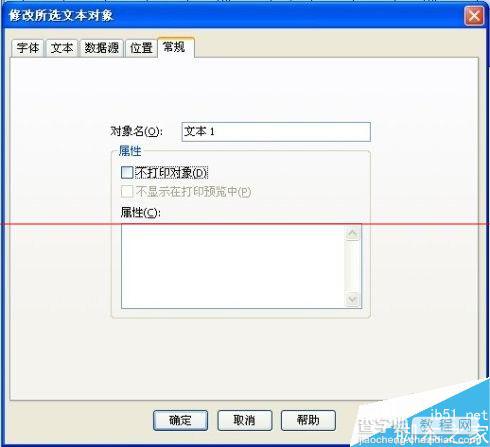
单击【确定】,即可出现如下界面。

单击条码图标,即可插入相关条码,上图为code 39-regular条码。

页面设置。【文件】-【页面设置】-【纸张】,如下图所示:

布局,调整相应的行数、列数、边距、标签大小、间距等。
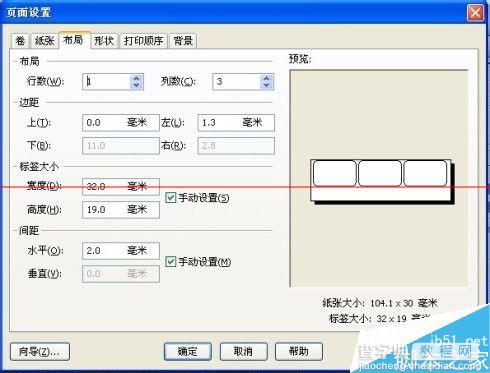
打印。条码标签编辑完后,可打印效果。方法:【文件】-【打印】或按ctrl+P。如下图所示:
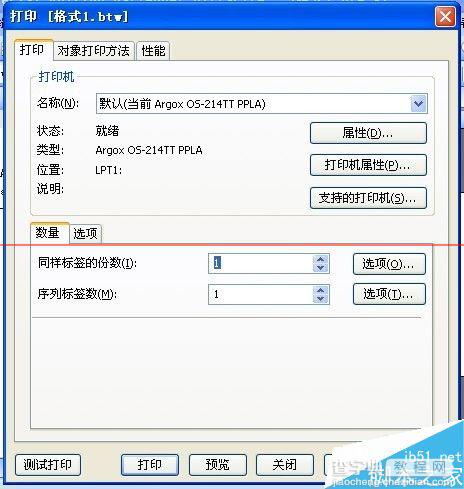
如果打印数量是3张,在【数量】-【同样标签的份数】必须输入“3”。如标签纸32*19*5000,就是一行3列的规格。下图为对象打印方法:
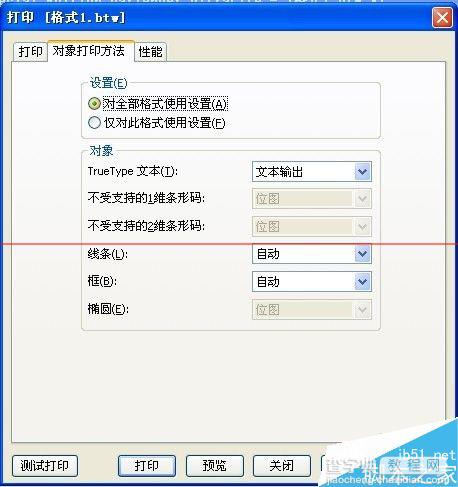
性能设置,如下图所示:
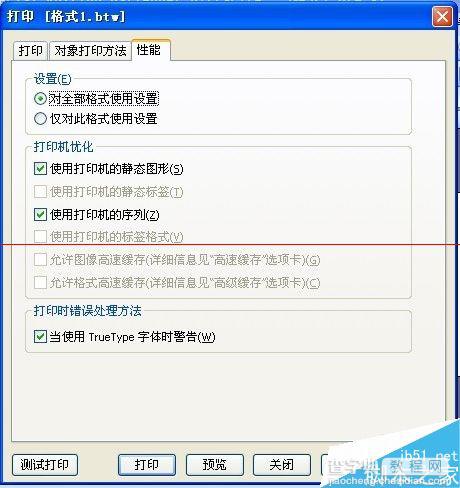
保存。如下图所示,单击图标或按ctrl+S即可保存当前装入的格式。
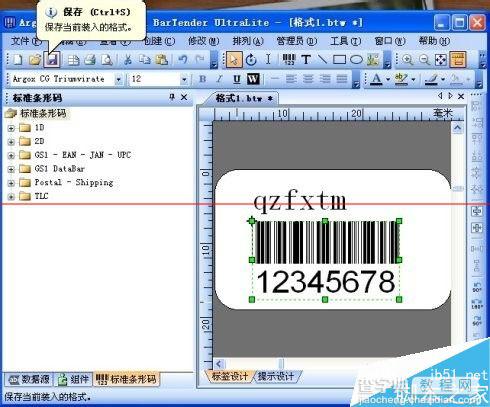
关闭窗口,退出。按Alt+F4。
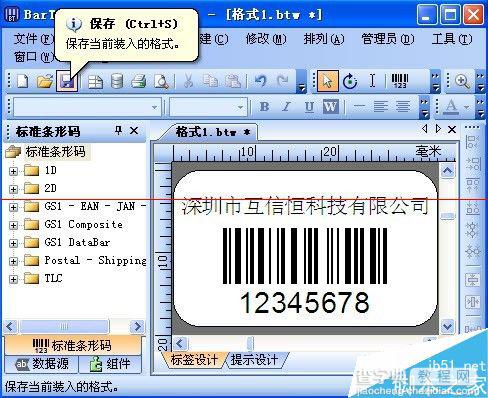
备注:
1.创建条码标签时,在【新建标签格式向导】【选择打印机】必须选择POSTEK C168/200s。
2.【纸张大小】设置:宽度按机器识别为准,不可修改;高度看实际测量为准,可以修改。
3.【标签大小】设置:宽度、高度必须严格按照实际测量为准,0.1mm都不能误差,不然会影响到实际打印效果。【间距】,水平都是输入“2mm”。垂直间距,按实际设定。
4。插入条码时,双击条码,进入【修改所选条码对象】。这里可以更改条码的【数据源】、【条形码】、【可读性】、【字体】、【位置】等。其中【字体】指的是条码下方的字体。
5。【打印】设置。打印数量时,【同样标签的份数】,具体数量必须根据实际情况设定。如40*25*2500规格的标签纸,一行是两列,就必须输入“2”,此时你按【打印】,结果打印的效果就一行2列。
以上就是一台条码打印机怎么使用的步骤介绍,使用正确完整的使用好条码打印机,需要安装好标签纸和碳带,然后再是排版和打印


