微信公众号怎么发布文章?微信公众号发布内容步骤
发布时间:2017-01-05 来源:查字典编辑
摘要:相信还有很多刚申请微信公众号的朋友对于怎么在公众号上发布文章还不太清楚,今天小编就为就为大家带来微信公众号发布内容的步骤,下面就和小编一起去...
相信还有很多刚申请微信公众号的朋友对于怎么在公众号上发布文章还不太清楚,今天小编就为就为大家带来微信公众号发布内容的步骤,下面就和小编一起去看下发布内容的步骤吧。
微信公众号发布内容步骤:
1、通过浏览器打开微信公众平台登陆页面,输入用户名和密码,点击登陆
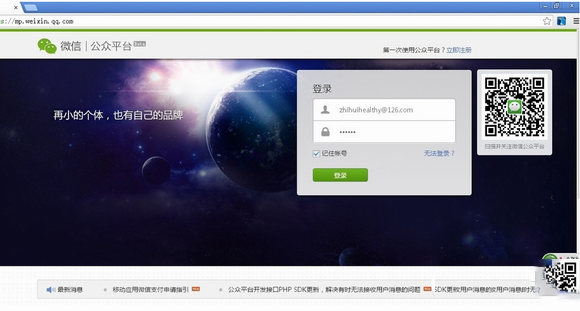
2、点击左侧的“管理”-“素材管理”
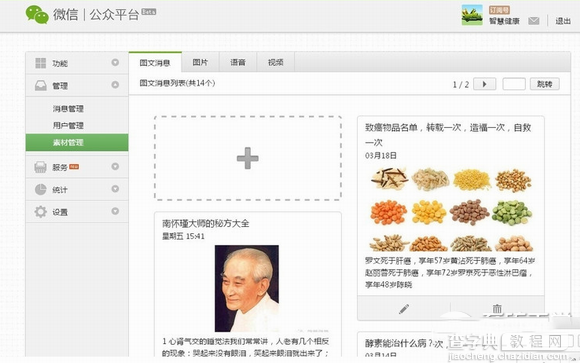
3、鼠标移动到页面“+”号的位置,会出现“单图文消息”和“多图文消息”的图标
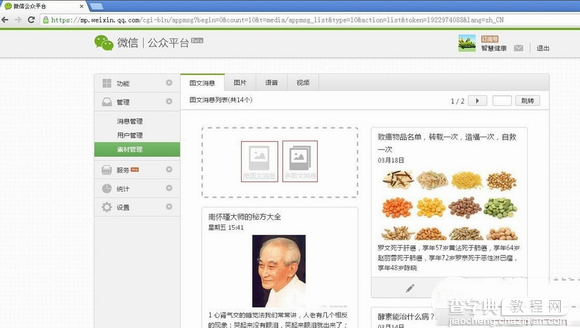
4、以发布“单图文消息”为例,我们点击“单图文消息”图标,进入“单图文消息”发布页面
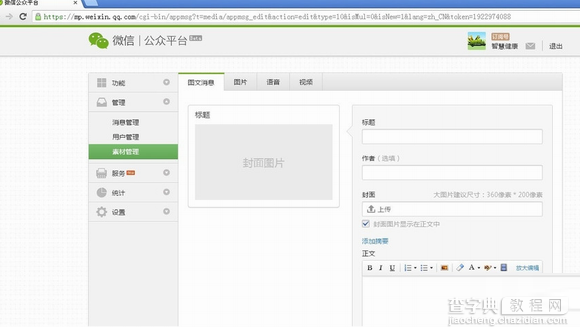
5、输入消息“标题”,消息“作者”,点击“上传”,可以上传消息封面图片
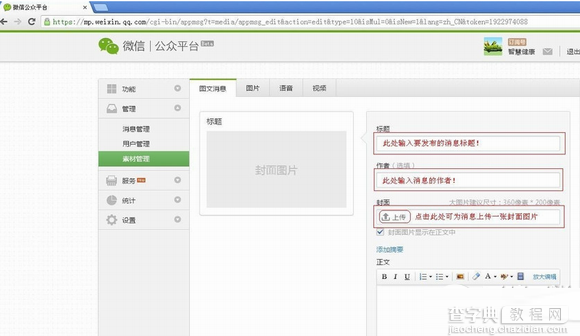
6、上传封面图片时候,点击“上传”,选择要当做封面的图片,然后点击“打开”
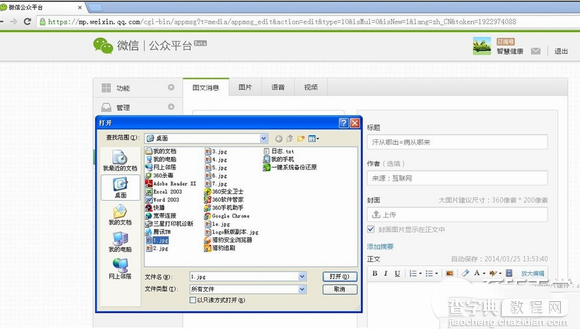
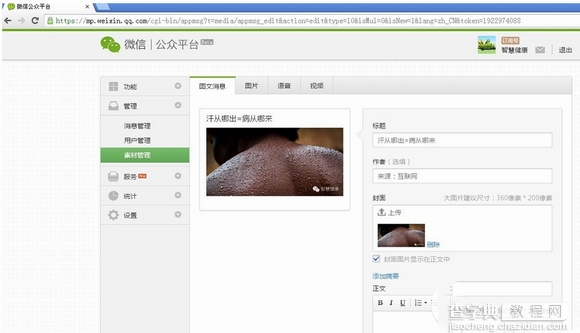
7、点击“添加摘要”,为消息添加一段简短精炼的摘要
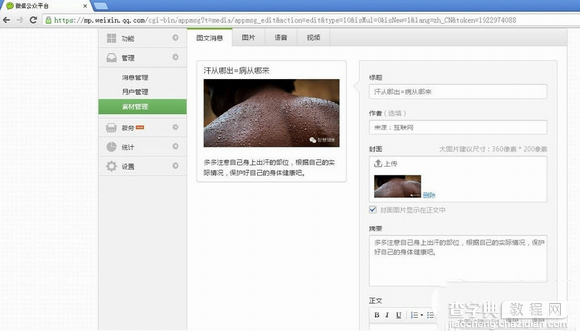
8、下边我们来输入正文,点击编辑器右侧的“放大编辑”,打开编辑器最大化,我们可在其中输入消息的正文内容,上传图片,上传视频,修改文字颜色等等。
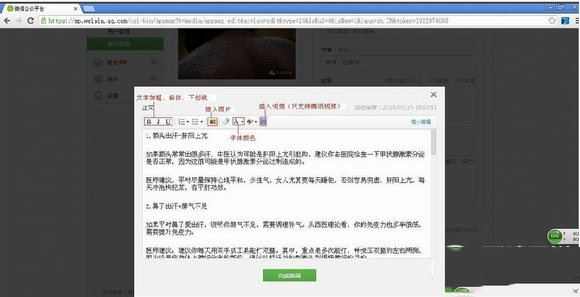
9、内容编辑完成之后,点击“完成编辑”
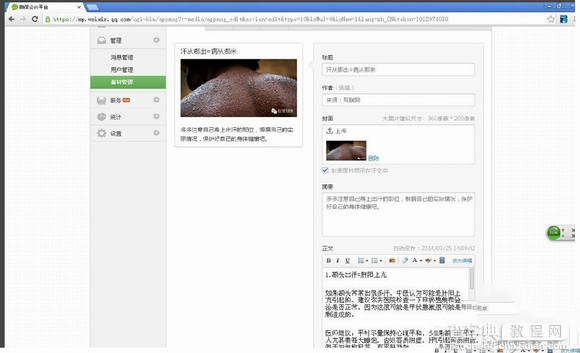
10、消息编辑完成后,我们下面就要发布消息了,点击“功能”-“群发功能”
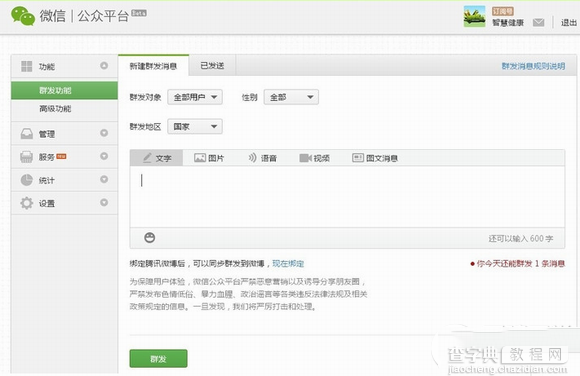
11、点击“图文消息”,选择刚才编辑好的“图文消息”
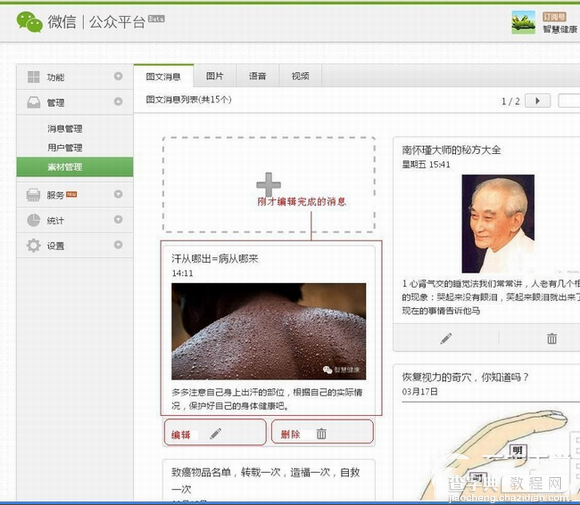
12、点击“确定”按钮
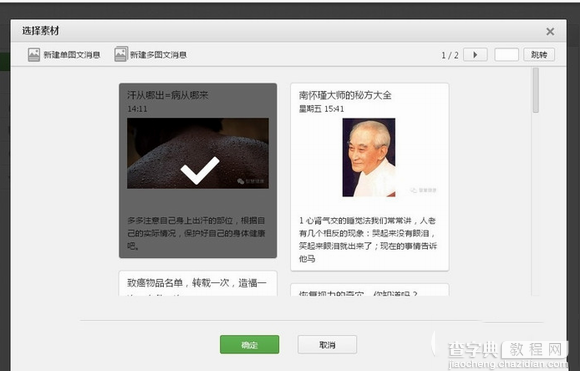
13、点击“群发”按钮,弹出“温馨提示”对话框
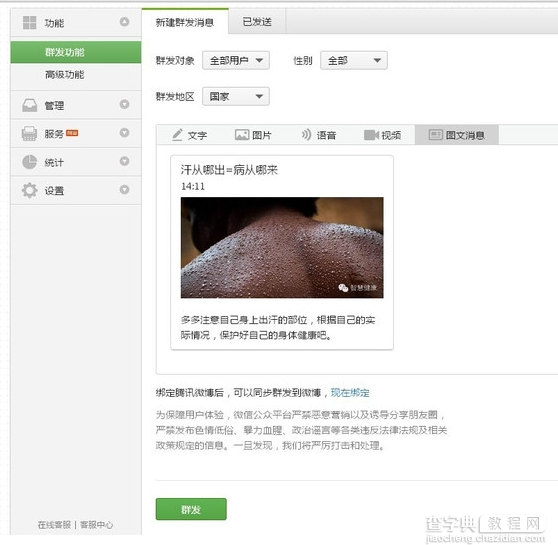
14、点击“确定”
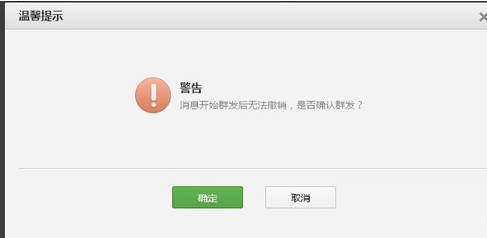
15、OK,消息群发完成,刚刚是对“单图文消息”的操作,其实“多图文消息”的发布方法与“单图文消息”的发布方法是一样的,只是在第5步的时候,选在“多图文消息”就可以,其他步骤的操作方式几乎都是一样的,这里就不多说了,大家可以自己尝试一下。


