在Excel表格中怎么快速核对数据呢?
发布时间:2017-01-05 来源:查字典编辑
摘要:当两张表的数据有出入时,如果按照一个数据一个数据来逐项核对,就会花费很长的时间。下面为大家介绍用Excel快速核对数据的方法,一起来看看吧。...
当两张表的数据有出入时,如果按照一个数据一个数据来逐项核对,就会花费很长的时间。下面为大家介绍用Excel快速核对数据的方法,一起来看看吧。
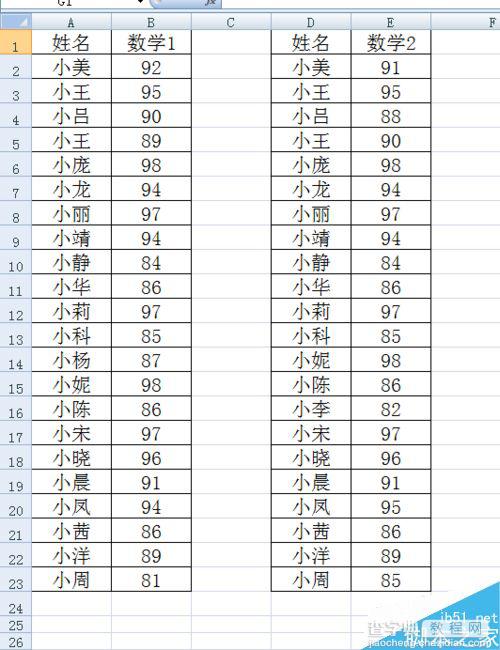
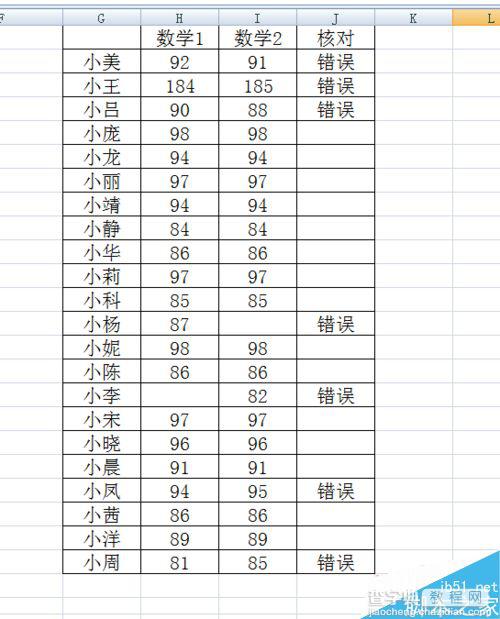
步骤
1、如下图所示为两张成绩单,可以发现成绩单1和成绩单2的成绩有出入,人员也有出入。
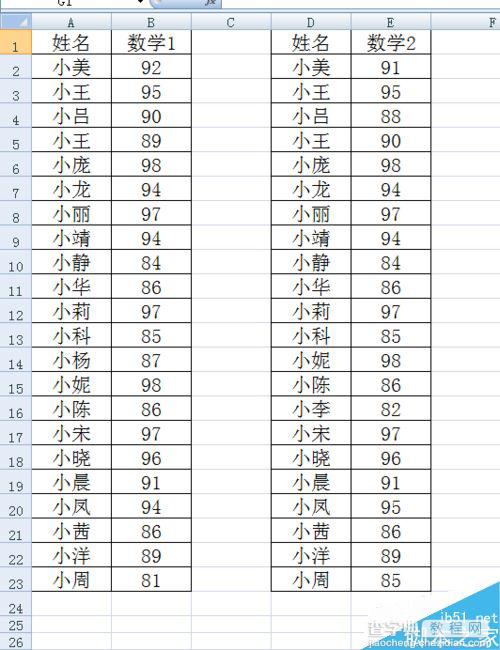
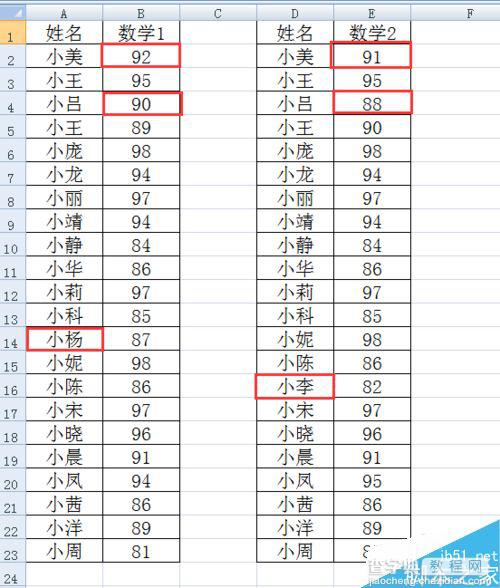
2、下面我们运用Excel来进行核对。
选择“数据”——“合并计算”
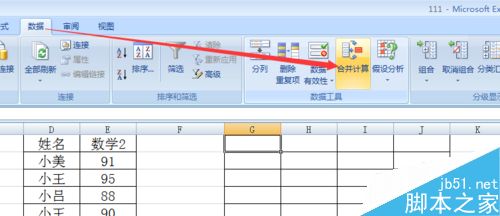
3、弹出“合并计算”对话框
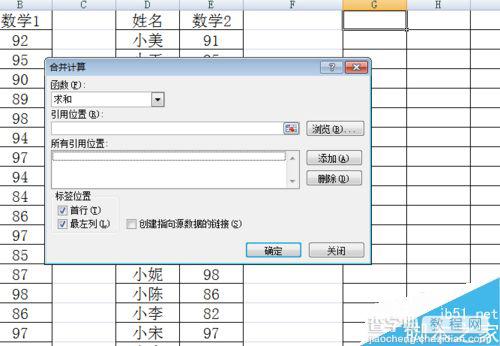
4、分别选择表1、表2,进行添加,注意勾选“首行”和“最左行”
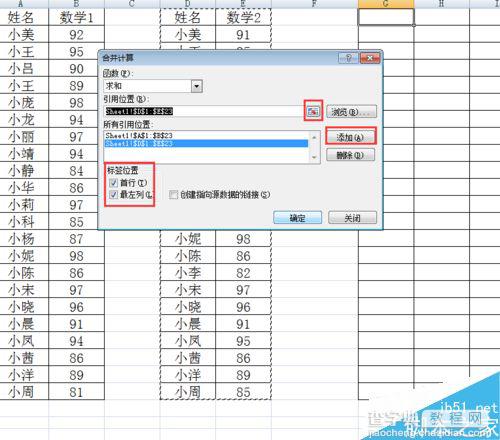
5、可以看到,在指定区域里出现了合并后的表
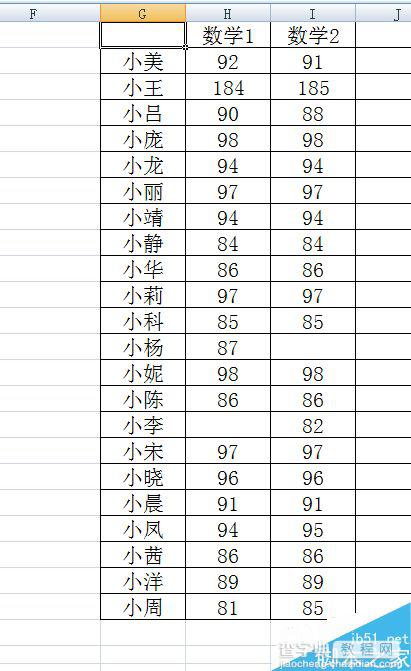
6、我们在右侧输入if函数进行核对

7、可以看到如果两张表的数据不同,将会显示“错误”
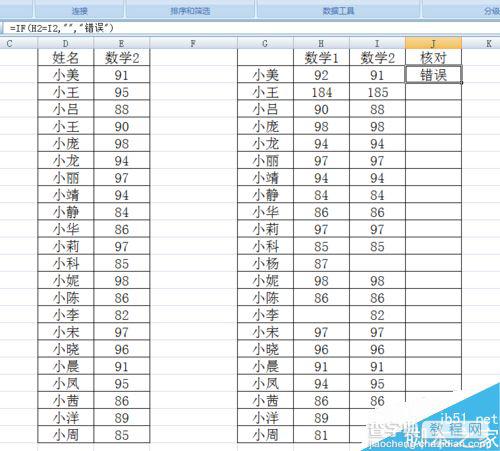
8、下拉后得到核对后的表,可以看出表1和表2哪些数据不一致。
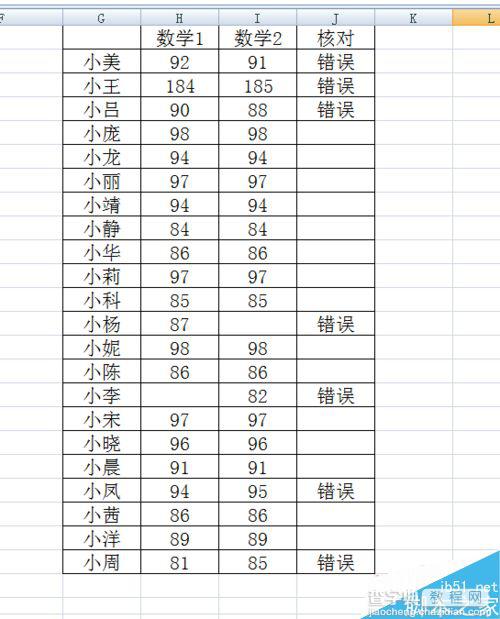
注意事项
注意两张表中需要核对的项目不能完全一致,必须进行区分,如“数学1”、“数学2”
以上就是在Excel表格中怎么快速核对数据方法介绍,操作很简单的,大家学会了吗?希望能对大家有所帮助!


