word怎么添加超链接?word文档超链接打开图片的实例教程
发布时间:2017-01-05 来源:查字典编辑
摘要:office组件中的word文档,可以在其中进行超链接操作,免去我们打开多个窗口的麻烦,也可提高文档讲解的流畅性,下面就来看一下实际的操作过...
office组件中的word文档,可以在其中进行超链接操作,免去我们打开多个窗口的麻烦,也可提高文档讲解的流畅性,下面就来看一下实际的操作过程。
新建一个文档,打开它。
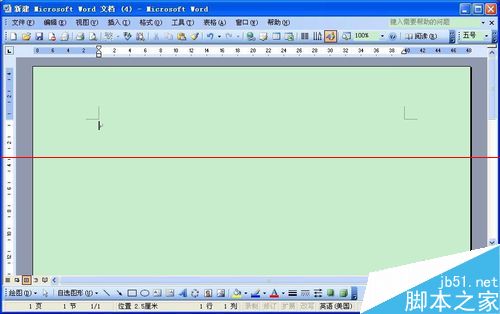
在正文部分输入内容,比如文字、图片等,我在这里输入文字 “测试”;
方法一:选中输入的内容, “插入”——“超链接”
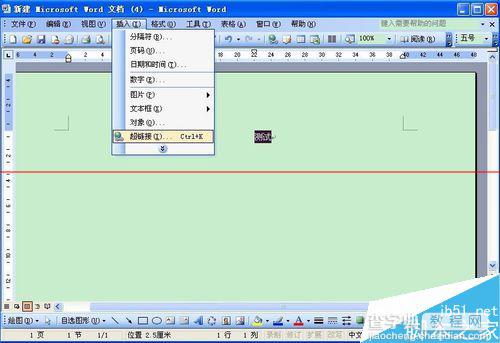
方法二:选中输入的内容,单击右键“超链接”,也可打开“超链接”对话框。
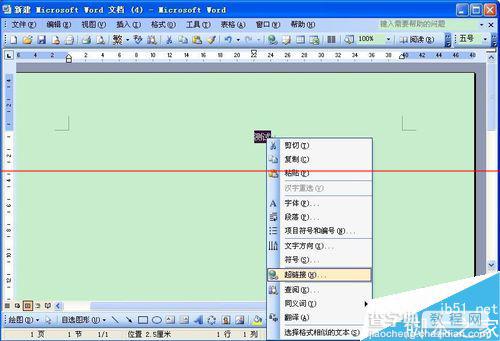
在“超链接”对话框中,选择好需要操作的内容,比如图片、文档等,点击“确定”。

打开该链接 “Ctrl + 鼠标左键”

在这里,我也做了给“自选图形”添加超链接。

以下就是打开的效果。
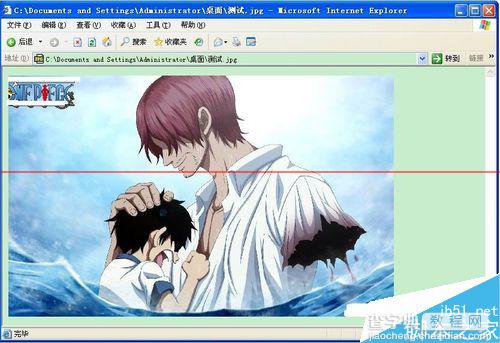
注意事项:超链接的内容很丰富,大家可以自行尝试。该方法在PowerPoint中使用较多,方法类似,可以实践。


