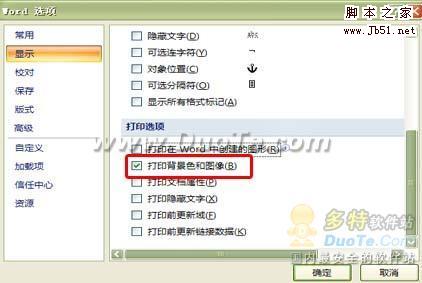巧用Word 2007 水印制作步骤
发布时间:2017-01-05 来源:查字典编辑
摘要:在制作水印时,我们有两种选择:文字水印和图片水印。下面我们先讲如何添加文字水印:一、添加文字水印在word2007中打开需要添加水印的文档。...
在制作水印时,我们有两种选择:文字水印和图片水印。下面我们先讲如何添加文字水印:
一、添加文字水印
在word 2007中打开需要添加水印的文档。在“页面布局”菜单下选择“水印”,我们可以看到word 2007为我们提供了一些水印。我们可以直接选择这些现成的水印,当然我们也可以做自己心仪的水印。

点击“自定义水印”,即弹出如图1的对话框。我们选择“文字水印”就可以制作出自己想要的水印了。
在“语言”菜单中选择水印的语言种别,“文字”菜单中选择水印的文字内容,设置好水印文字的字体、字号、颜色、透明度和版式后,确定应用(图2),就可以看到文本后面已经生成了设定的水印字样。
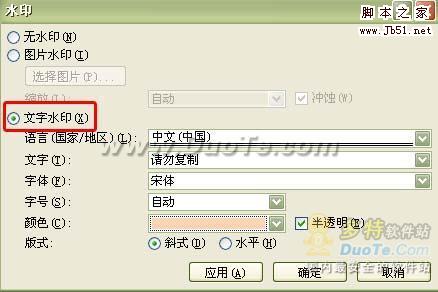
二、添加图片水印
在图1对话框中选择“图片水印”,然后点击“选择图片”找到事先准备做水印用的图片。添加后,设置图片的缩放比例、是否冲蚀。冲蚀的作用是让添加的图片在文字后面降低透明度显示,以免影响文字的显示效果(图3)。

三、打印水印
在“打印预览”中可预览制作的水印效果,然后设置“打印”选项。在“打印选项”内选中“背景色和图像”,水印便会一同打出(图4)。