隐藏Word中的文字三招技巧 防止被盗
发布时间:2017-01-05 来源:查字典编辑
摘要:当我们辛辛苦苦码的文字存在Word中,结果依旧逃不掉被盗版的命运,欲哭无泪的你是不是会感到愤怒呢?能不能让Word中的文字能够隐藏起来,在需...
当我们辛辛苦苦码的文字存在Word中,结果依旧逃不掉被盗版的命运,欲哭无泪的你是不是会感到愤怒呢?能不能让Word中的文字能够隐藏起来,在需要时才能被看到呢?其实我们至少有3招可以实现这个功能,快一起来试试吧。
Step01 将文字调成背景色
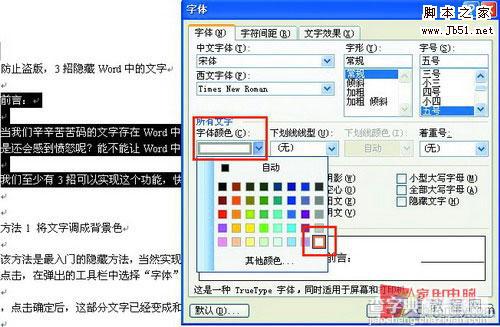
文字调成背景色
该方法是最入门的隐藏方法,当然实现起来也最简单。选中我们需要隐藏的保密文字,右键点击,在弹出的工具栏中选择“字体”命令,在字体颜色中,将这部分文字设置成白色,点击确定后,这部分文字已经变成和背景一样的白色,很好的隐藏起来了。
Step02 让文字自动隐形
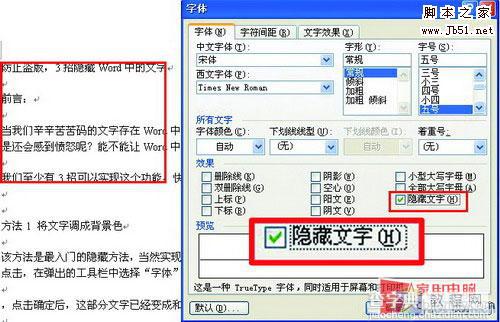
文字自动隐形
相对于改变字体颜色,这个方法实现起来略显复杂一些,不过在保密性上却大大加强了。Word中就具备“隐藏文字”功能,选中需要隐藏的文字部分,右键点击,选择“字体”命令,在“字体”选项中,勾寻隐藏文字”复选框后,再点击“确定”就能够将该部分文字自动隐藏了。
Step03 用图片当盾牌隐藏文字
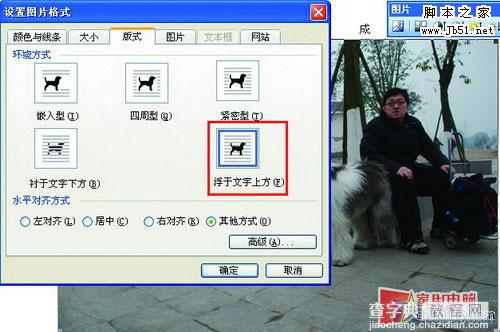
图片隐藏文字
缺了一段文字很容易让人生疑,有种“此地无银三百两”的感觉。因此我们加入一个盾牌则更具有隐蔽性,图片就是一个很好的选择。点击工具栏中的“插入”→“图片”,然后为文档加入一张大图,再双击该图片打开“设置图片格式”,在“版式”标签页中选择“浮于文字上方”,此时极具隐蔽性的盾牌就生成了。


