办公室的内勤工作是公司里面上下联系的枢纽,每天会同一大堆琐碎事务打交道。比如同事出差的机票和酒店预订、参与制度的制定、负责办公用品的采购和预算、员工考勤的统计、会议安排以及车辆安排等等。因为要管理很多方面的事务,所以对数据统计功能强大的Excel是必须掌握的,起码要熟悉Excel的一些求和、求平均值等公式。随着工作的开展,要管理的数据量增加,为了避免出错,这个时候就要学会使用一些复杂的公式帮助自己的工作了。
在这么多的工作中,最让人头疼的可能就是员工的考勤工作,因为这是关系到大家的工资收入的问题。要是一不小心搞错了,导致同事扣钱那罪过就大了。所以,我对这块工作异常仔细,终于摸索出一个用Excel管理考勤的方法,用这个方法不但减少了工作量,而且不会出错,让工作更轻松。

做好考勤数据整理 繁杂无章变条理有序
考勤管理工作必然涉及到公司考勤日期、人员名单、考勤登记符号等资料,而且为了便于每月月末制作工资表,还需要整理每个员工与工资表相关资料,如岗位、日资标准、保险金等等。日常工作中将这些资料及时输入Excel是非常必要的。
启动Excel2003,新建一个工作簿,将其命名,如“海泽科技有限公司考勤管理明细表”,在其中新建一个工作表,命名为“基础资料”,在此表中输入公司员工名单、员工名单、岗位、日资标准、保险金、考勤年份、考勤月份、考勤符号以及考勤符号说明等内容。所谓考勤符号,就是在每日登记考勤时我们所使用的记号,如“全”代表全班、“半”代表半天班、“休”代表休班等,考勤符号可以根据自己公司的使用习惯而定,既可以使用文字,也可以使用图形符号,而考勤符号说明则是为了方便考勤人识别,防止出错(图1)。
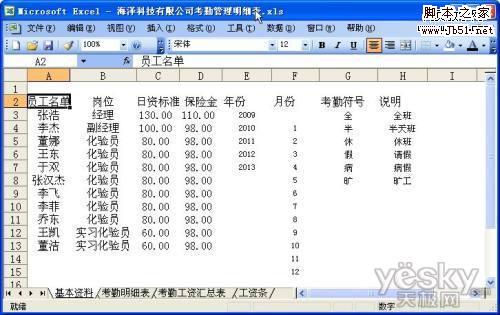
为了便于以后考勤工作引用这些基础数据,应该将一些基础数据区域予以定义名称,执行“插入→名称→定义”菜单命令,在弹出的“定义名称”对话框中,添加4个新名称,其分别为:员工名单,其引用位置为“=基本资料!$A$3:$A$22”;年份,其引用位置为“=基本资料!$E$3:$E$7”;月份,其引用位置为“=基本资料!$F$4:$F$15”;出勤,其引用位置为“=基本资料!$G$3:$G$8”。
设计智能明细表 实现考勤自动化
对于考勤工作来说,我的重中之重项目就是日常考勤的登记工作了,新建一个工作表,命名为“考勤明细表”,在此表的A2:AD2行中输入明细表标题,如“海泽科技有限公司 年 月份考勤表”,需要注意的是,为了便于调用考勤年、月信息,年月必须分别单独存放,如年份存放在L2、月份存放在S2,然后单击L2,执行“数据→有效性”菜单命令,在弹出的“数据有效性”对话框中,单击“设置”选项卡,在其中选择“允许”后面的“序列”选项,并且在下面的“来源”文本框中输入公式“=年份”,关闭此对话框(图2)。
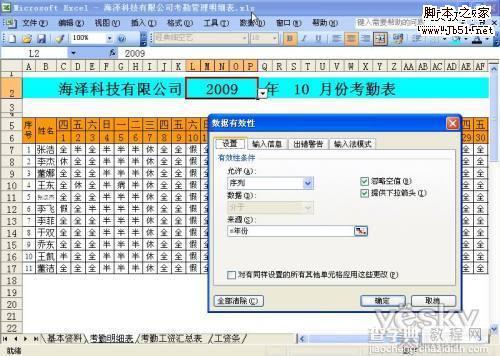
采用同样的方法,将S2的数据有效性来源设置为“=月份”,这样在选择考勤年月时,就可以直接单击L2、S2,然后从弹出的下拉列表框中选择相应预置信息即可。
考勤登记表一般包括考勤人名单以及日常考勤登记情况,因此在此工作表的B列中存储员工名单,在C5:AG5存放考勤星期,而在C6:AG6存放考勤日期,然后通过数据有效性设置,将人员名单所在的B7:B200的数据有效性来源设置为“=员工名单”,日常登记考勤的数据区域C7:AG200的数据有效性来源设置为“=出勤”,同时为了便于日常考勤登记人员识别考勤符号,单击数据有效性对话框中的“输入信息”选项卡,选中其中的“选定单元格时显示输入信息”,然后在下面输入信息文本框中,将前面的考勤符号说明复制过来。
为了能够自动准确输入日期信息,在存储每月的第1日的C6中输入公式“=DATE(L2,S2,1)”、第2日的D6中输入“=C6+1”并依次类推,直到第27日的AC6,需要注意的是,由于考虑到每年2月份闰年的情况,在第28日的AD6中输入公式“=IF(MONTH($AC6+COLUMN(A1))=$S2,$AC6+COLUMN(A1),“”)”,第29日的AE6中输入公式“=IF(MONTH($AD6+COLUMN(A1))=$S2,$AD6+COLUMN(A1),“”)”,第30日的AF6中输入公式“=IF(AE6=“”,“”,IF(MONTH($AE6+COLUMN(A1))=$S2,$AE6+COLUMN(A1),“”))”,第31日的AG6中输入公式“=IF(AF6=“”,“”,IF(MONTH($AF6+COLUMN(A1))=$S2,$AF6+COLUMN(A1),“”))”,最后在存储判断每月第1日是星期几的C5中输入公式“=IF(C6=“”,“”,CHOOSE(WEEKDAY(C6,2),“一”,“二”,“三”,“四”,“五”,“六”,“日”))”,并将此公式复制到其后面对应的单元格中(图3)。

需要注意的是,此处使用了DATE、CHOOSE、WEEKDAY等函数,主要是用来根据L2、S2中的数据判断当前日期以及当前日期属于星期几,而IF、MONTH等函数则用来判断当年2月份是否属于闰月,并且判断本月是30日还是31日。
这样当在标题行中的L2、S2中选择考勤年、月时,如2009年10月份时,就会自动在C6:AG6、C5:AG5显示本月所有的考勤日期以及对应星期几,日常考勤时,只需要单击某个员工的考勤所在单元格,就可以显示相应考勤提示信息,并且同时会弹出一个考勤符号下拉列表框,从中选择对应的考勤符号即可,如“全”。
每月月末以及日常管理中,经常需要考勤统计工作,实现起来也非常方便,在此表格的AH5:AL5中输入统计内容标题,如出勤天数、休班天数等,然后在统计第一个员工出勤天数的AH7中输入公式“=COUNTIF($C7:$AG7,“全”)+COUNTIF($C7:$AG7,“半”)/2”,在统计休班天数的AI7中输入公式“=COUNTIF($C7:$AG7,“休”)+COUNTIF($C7:$AG7,“半”)/2”,其他类推。此处使用了COUNTIF函数,用来通过考勤符号来统计每个员工的出勤情况,而COUNTIF($C7:$AG7,“半”)/2等公式则考虑了半天出勤情况。
巧设汇总表 核算工资很轻松
在月末我不仅需要统计汇总考勤,根据公司需要,还需要在考勤汇总的基础上,再根据员工的具体情况,进行相应的扣补,就可以快速准确地计算出一个月的工资表,并进而可以输出打印工资条。
新建一个工作表,命名为“考勤工资汇总表”,输入标题后,根据各自单位的具体情况,在A7:P7内输入所有的工资核算项目,如姓名、岗位、日资标准、出勤天数等项目,将需要计算工资的员工名单复制到姓名列中,然后在岗位下面的C8中输入公式“=VLOOKUP(B8,基本资料!$A$2:$D$22,2,0)”,“日资标准”下面的D8中输入“=VLOOKUP(B8,基本资料!$A$2:$D$22,3,0)”,在“出勤天数”下面的E8中输入公式“=VLOOKUP(B8,考勤明细表!$B$7:$AL$17,33,0)”,此处公式的作用是利用VLOOKUP函数,根据B8中员工的姓名,将基本资料以及考勤明细表中此员工的相应数据引用过来,采用此方法,将休班天数、请假天数、病假天数、旷工天数等数据也引用到此工资表中。最后在此表中添加其他扣补项目就可以完成工作表的计算汇总工作了(图4)。
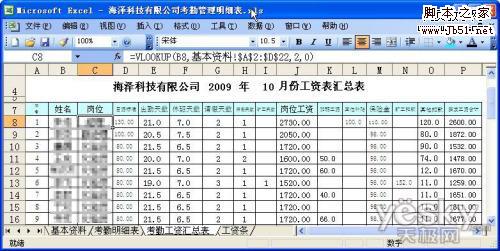
通过上面的一系列操作,我可以非常方便快捷地完成每个月的考勤统计工作,不仅得到领导的表扬,而且也让自己的工作量大大减少,让工作也更轻松!其实大家在日常工作中,充分挖掘Excel的潜力,同样可以让自己的工作水平更上一层楼。


