功能强大的Excel表格教程 做条形图
发布时间:2017-01-05 来源:查字典编辑
摘要:有时,我们可以使用设计恰当的条形图使得两个项目之间的相对关系一目了然。例如,从下面的图1可以清楚地看出,产品的销售量与折扣并没有关系。图1:...
有时,我们可以使用设计恰当的条形图使得两个项目之间的相对关系一目了然。例如,从下面的图1可以清楚地看出,产品的销售量与折扣并没有关系。
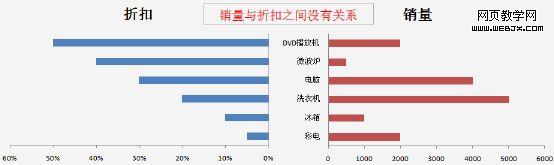
图1:产品的销售量并不会因为折扣大而增加
从图1中可以看出,折扣最大的销量并不是最多,而折扣最小的销量也并不是最少。
实际上,上图是由两个条形图组成,下面我们介绍具体的制作步骤:
步骤1:准备数据,如图2所示。
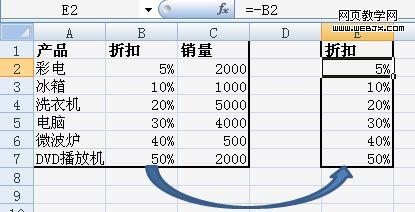
图2 准备条形图数据
1、在单元格E1中输入标题文字“折扣”。
2、在单元格E2中输入公式“=-B2”,并下拉至单元格E7。
3、选择单元格区域E2:E7,在单元格格式对话框中自定义数字格式为:“0%;0%”,从而将负值显示为正值。
4、选择单元格区域A1:A7和E1:E7,单击“插入——条形图——二维簇状条形图”,生成图1所示左侧图表。
步骤3:制作右侧的条形图
选择单元格区域A1:A7和C1:C7,单击“插入——条形图——二维簇状条形图”,生成图1所示右侧图表。
步骤4:调整图表位置和格式,达到最终的效果。
说明:使用这种图表,很容易形象地看出两个项目之间的相对关系,但相比较的数量不能太多,否则就达不到效果,此时可以使用散点图。


