PowerPoint文档中的数据图表动起来
发布时间:2017-01-05 来源:查字典编辑
摘要:为了加强PowerPoint演示文稿的说服力,我们常常会在幻灯片中使用图表。如果使用图表后再为它设置一下序列动画,让数据演示也动起来,则通常...
为了加强PowerPoint演示文稿的说服力,我们常常会在幻灯片中使用图表。如果使用图表后再为它设置一下序列动画,让数据演示也动起来,则通常能达到吸引听众注意力,强化演示说服力的良好效果。
第一步:创建PowerPoint图表
在PowerPoint中,新建一张幻灯片,在“幻灯片版式”任务窗格设置“内容版式”为“内容”,然后切换到“幻灯片设计”任务窗格,为幻灯片选择一个恰当的设计模板(本例为“欢天喜地”)。
单击幻灯片正文占位符中的“插入图表”按钮,进入图表创建状态,这时就可以直接将用于创建图表的数据填入数据表,如图1。填写好以后,单击图表外任意位置,完成图表的创建,创建好的图表效果如图1。
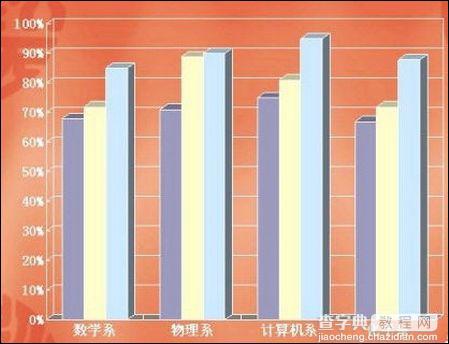
图1 图表效果
小提示
创建图表时也可以从已有的Excel表格中导入数据。方法是:选择“编辑→导入文件”命令,弹出“导入文件”对话框,选定数据文件后数据自动导入。
第二步:为图表设置序列动画
选中要设置动画的图表,切换至“自定义动画”任务窗格,单击“添加效果”按钮,在弹出的菜单中选择“进入→其他效果→渐变”命令。
单击“确定”后,再单击“自定义动画”列表中的“渐变 图表1”的下拉箭头,在下拉菜单中选择“效果选项”命令,如图2。
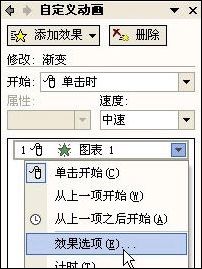
图2 选择“效果选项”命令
在弹出的“渐变”对话框中选择“图表动画”选项卡,然后单击“组合列表”框右侧的下拉按钮,在弹出的下拉列表中选择“按序列中的元素”项,如图3,单击“确定”按钮后就可以预览动画的效果了。

图3 选择“按序列中的元素”项
预览后可以进一步在“自定义动画”任务窗格中设置动画的速度等属性,以便达到完美的效果。
小提示
通过复制粘贴(或者插入对象)的方法导入的图表在PPT中做不出这种序列动画,若准备设置图表的序列动画,必须使用在PPT中直接创建图表的方法制作图表。


