PowerPoint是大家制作演示文档的常用软件,但它的动画效果不够炫,不够酷,希望能在演示文档中插入一些Flash动画来增加效果,又苦于不知道怎样来做,下面就来看几种插入Flash动画的方法。
方法一:打开PPT文档,把光标移到要插入Flash文件的地方,然后打开“插入”菜单,选择“对象”命令,出现“插入对象”对话框,在“插入对象”对话框中选择“由文件创建”单选按钮,单击“浏览”命令(如图1所示),弹出“浏览”对话框,在“浏览”对话框中选择你要插入的swf文件,单击“确定”命令。
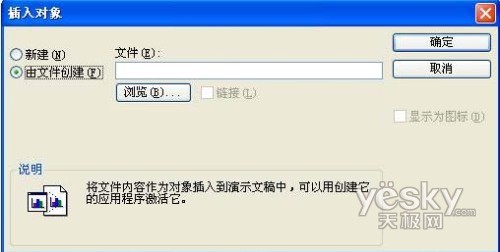
这时在Powerpoint编辑区出现一个Flash图标,鼠标右键单击该图标,在弹出的快捷菜单中选择“动作设置”命令,弹出一个对话框,选择“单击鼠标”标签,选择“对象动作”单选按钮,单击其下的下三角按钮,在出现的下拉列表框中选择“激活内容”(如图2所示),单击“确定”命令即可。

方法二:在powerpoint中打开“视图”菜单,选择“工具栏”-“控件工具箱”命令,出现“控件工具箱”,在“控件工具箱”中单击“其他控件”按钮,出现一个下拉列表,在列表中单击“Shockwave Flash Object”命令,如图3所示。
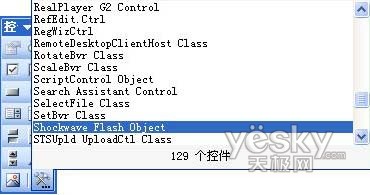
这时鼠标指针变成十字型,在PowerPoint编辑区按下鼠标左键拖动鼠标拉出一个有交叉线的方形区域,选中它右击鼠标,在弹出的快捷菜单中选择“属性”命令,出现“属性”窗口,在该窗口中单击“自定义”,选择其右边的按钮,弹出“属性页”窗口。在该窗口的“影片URL(M)”中输入要插入影片的路径,如图4所示,其它设为默认。单击“确定”按钮即可。

放映一下试试吧,怎么样,影片是不是直接就出来了。
方法三:如果你嫌上一种方法在输入影片地址时有点麻烦,不要紧,这一种方法一定适合你。就是借助第三方工具――SwiffPointPlayer来插入flash影片。安装以后,在PowerPoint的“插入”菜单的列表中会出现一个“flash movie”命令。使用时, 打开“插入”菜单,选择“flash movie”命令,出现“打开文件”窗口,选中你要插入的影片,单击“insert”命令即可。
好了,按F5欣赏一下,效果不错吧。


