在Word 2007文档中插入自选图形,会给文档带来更加生动的表现。而要想轻松玩转这些图形的各种样式,还是会颇费周折的,下面这几个技巧,将会让你的文档设计变的事半功倍。
1、选择多个对象
在文档中如果插入了多个自选图形对象,尤其是在位置上重叠时,想选中位于底层的对象或欲选中位于不同层次的多个对象时,就有点麻烦。不过,我们可以使用“选择多个对象”命令来实现这个任务。默认情况下“选择多个对象”命令不在功能区中,需要我们手动添加。
先点击“自定义快速访问工具栏”右侧的三角形,在弹出的列表中点击“其它命令”,打开“Word选项”对话框。此时在左侧列表中自动选中“自定义”项目,在中间 “从下列位置选择命令”下拉列表中选择“不在功能区中的命令”,并在下方的命令列表中选中“选择多个对象”,点击“添加”按钮,将其添加到快速访问工具栏,如图1所示。
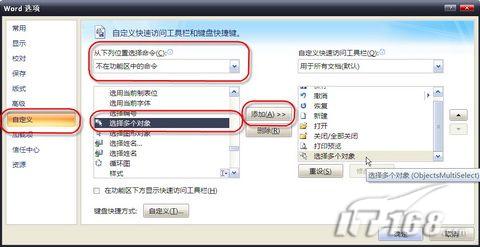
图1 Word中自定义快速访问工具栏
以后当我们点击快速访问工具栏中的“选择多个对象”按钮时,可以打开“选择多个对象”对话框,从列表中选择要选中的对象就可以了,如图2所示。

图2 Word中点击“选择多个对象”按钮
2、微移自选图形对象
如果用键盘上的方向键移动自选图形,经常会出现很难实现精确移动的情况。只能按住“Ctrl”键再配合方向键移动来实现微移效果。如果不用“Ctrl”键是不是也可以实现精确移动呢?当然是可以的。
先选中一个自选图形,然后点击功能区中新出现的“绘图工具”项目下的“格式”选项卡“排列”功能组中“对齐”按钮,在弹出的菜单中点击“网格设置”命令,打开 “绘图网格”对话框。将“水平间距”、“垂直间距”后的数字都设置为“0.01”。然后确认选中下方的“网格线未显示时对象与网格对齐”复选项,如图3所示。如果点击下方的“默认”按钮,那么以后新建的文档也不需要重新设置了。
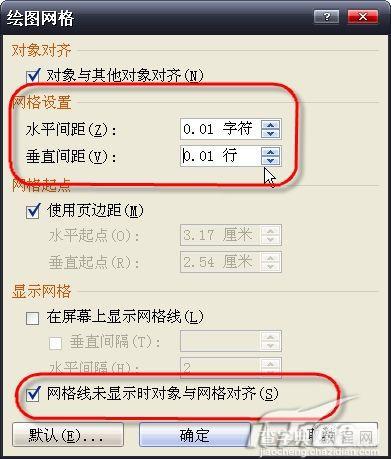
图3 Word中修改网格设置
3、给自选图形加标注
有时我们需要给插入的自选图形添加标注,某些情况下还必须使标注文字适当倾斜,如图4所示。那么在Word 2007中如何使文字倾斜呢?
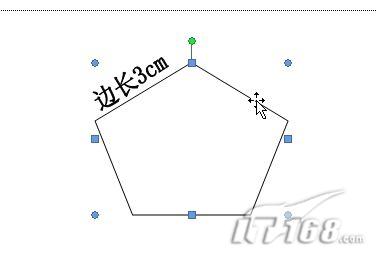
图4 Word中使文字倾斜
这就要用到艺术字了。点击功能区“插入”选项卡“文本”功能组中“艺术字”按钮,在弹出的列表中选择第一种艺术字,然后在打开的对话框中编辑文字,确定后,插入艺术字。选中编辑好的艺术字,然后将鼠标定位于艺术字上方的绿色圆点旋转适当的角度至合适,并将其拖动到适当位置。
如果此时艺术字不允许旋转和拖动,那么可以在选中该艺术字的情况下,点击功能区“艺术字工具”下“格式”选项卡“排列”功能组“文字环绕”按钮,在弹出的列表中将“嵌入型”修改为“浮于文字上方”或“衬于文字下方”就可以了。


