借助Word2007提供的插入“照射型提要栏”文本框功能,用户可以非常轻松地制作试卷密封线。相比使用Word2003制作试卷密封线而言,使用Word2007操作更简便,如图2007112401所示。
提示:完整阅读本文可获取“Word2007试卷密封线模板”下载链接。
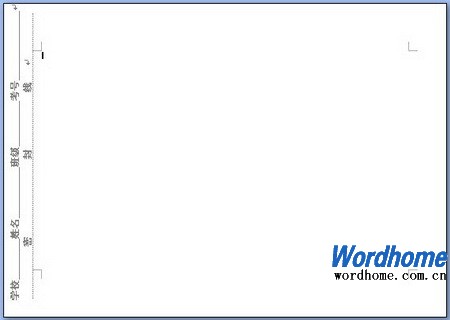 图2007112401 Word2007制作完成的试卷密封线
...
使用Word2007制作试卷密封线的步骤如下所述:
第1步,新建一篇与Word试卷页面大小相同的Word 2007文档,单击“插入”菜单,在“文本”区域单击“文本框”按钮,如图2007112402所示。
图2007112401 Word2007制作完成的试卷密封线
...
使用Word2007制作试卷密封线的步骤如下所述:
第1步,新建一篇与Word试卷页面大小相同的Word 2007文档,单击“插入”菜单,在“文本”区域单击“文本框”按钮,如图2007112402所示。
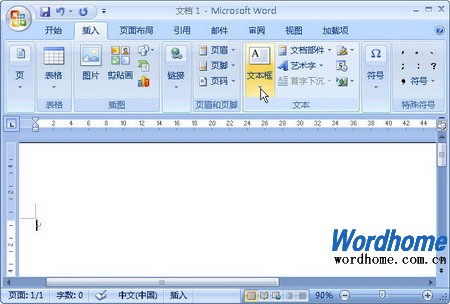 图2007112402 单击“文本框”按钮
...
第2步,在打开的文本框面板列表中单击选中“照射型提要栏”选项,如图2007112403所示。
图2007112402 单击“文本框”按钮
...
第2步,在打开的文本框面板列表中单击选中“照射型提要栏”选项,如图2007112403所示。
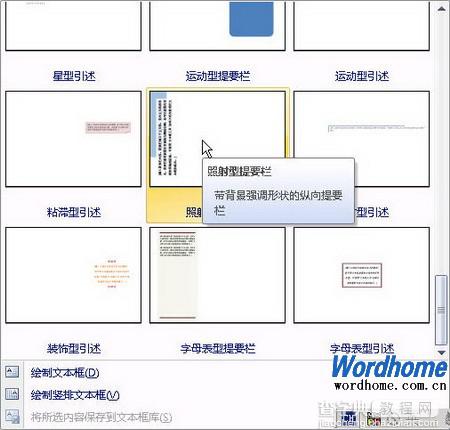 图2007112403 选中“照射型提要栏”选项
...
第3步,在当前文档的左侧插入文本框,把其中的文字替换成“学校_______班级_______姓名_______考试号_______”和“密封线”等字样。需要注意的是,应该将文字“密封线”另起一段输入,字与字之间插入适量的空格,并使其在文本框中居中对齐,如图2007112404所示。
图2007112403 选中“照射型提要栏”选项
...
第3步,在当前文档的左侧插入文本框,把其中的文字替换成“学校_______班级_______姓名_______考试号_______”和“密封线”等字样。需要注意的是,应该将文字“密封线”另起一段输入,字与字之间插入适量的空格,并使其在文本框中居中对齐,如图2007112404所示。
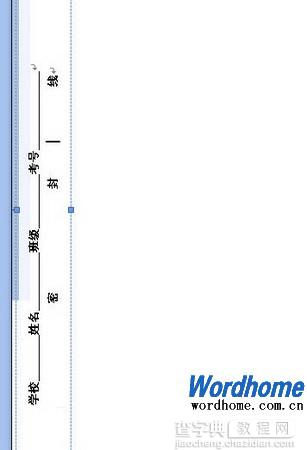 图2007112404 插入文本框
...
第4步,右键单击文本框,在打开的快捷菜单中选择“设置自选图形格式”命令,如图2007112405所示。
图2007112404 插入文本框
...
第4步,右键单击文本框,在打开的快捷菜单中选择“设置自选图形格式”命令,如图2007112405所示。
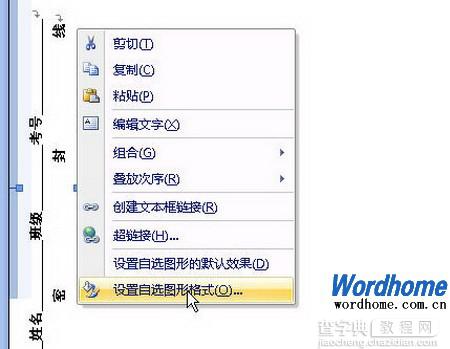 图2007112405 选择“设置自选图形格式”命令
...
第5步,打开“设置自选图形格式”对话框,在“颜色与线条”选项卡中设置“填充颜色”和“线条颜色”均为“无颜色”,如图2007112406所示。
图2007112405 选择“设置自选图形格式”命令
...
第5步,打开“设置自选图形格式”对话框,在“颜色与线条”选项卡中设置“填充颜色”和“线条颜色”均为“无颜色”,如图2007112406所示。
 图2007112406 “设置自选图形格式”对话框
...
第6步,单击“插入”菜单,在“插图”区域单击“形状”按钮,如图2004112407所示。
图2007112406 “设置自选图形格式”对话框
...
第6步,单击“插入”菜单,在“插图”区域单击“形状”按钮,如图2004112407所示。
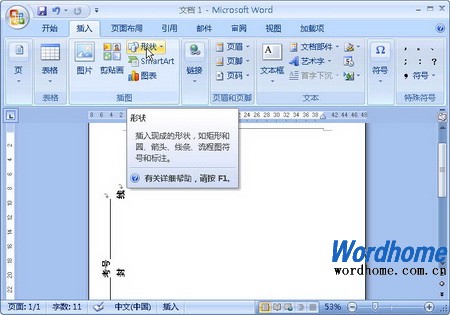 图2007112407 在“插图”区域单击“形状”按钮
...
第7步,在打开的形状面板中单击“直线”选项,并在文本框中插入一条直线。右键单击插入的直线,在打开的快捷菜单中选择“设置自选图形格式”命令。在“设置自选图形格式”对话框的“颜色与线条”选项卡中设置线条“粗细”为“2磅”,“虚实”为“圆点”,如图2007112408所示。
图2007112407 在“插图”区域单击“形状”按钮
...
第7步,在打开的形状面板中单击“直线”选项,并在文本框中插入一条直线。右键单击插入的直线,在打开的快捷菜单中选择“设置自选图形格式”命令。在“设置自选图形格式”对话框的“颜色与线条”选项卡中设置线条“粗细”为“2磅”,“虚实”为“圆点”,如图2007112408所示。
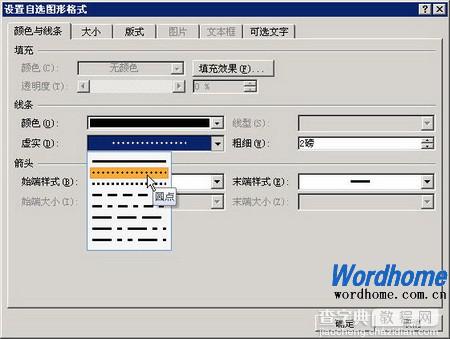 图2007112408 “颜色与线条”选项卡
...
第8步,调整直线的位置,然后按下Shift键,同时选中直线和文本框。右键单击选中的直线和文本框,在打开的快捷菜单中依次单击“组合”→“组合”命令,将直线和文本框组合成一个对象,如图2007112409所示。
图2007112408 “颜色与线条”选项卡
...
第8步,调整直线的位置,然后按下Shift键,同时选中直线和文本框。右键单击选中的直线和文本框,在打开的快捷菜单中依次单击“组合”→“组合”命令,将直线和文本框组合成一个对象,如图2007112409所示。
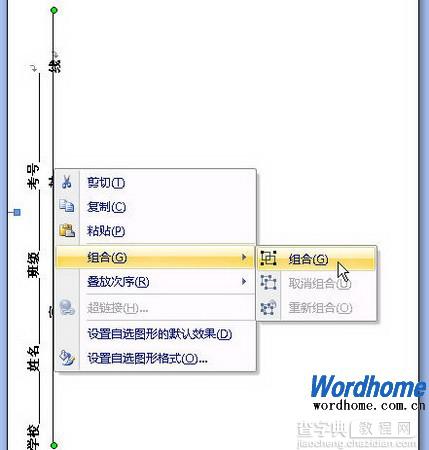 图2007112409 单击“组合”→“组合”命令
...
第9步,选中组合文本框并执行复制操作。然后打开试卷文档,单击“插入”菜单,在“页眉和页脚”区域单击“页眉”按钮,如图2007112410所示。
图2007112409 单击“组合”→“组合”命令
...
第9步,选中组合文本框并执行复制操作。然后打开试卷文档,单击“插入”菜单,在“页眉和页脚”区域单击“页眉”按钮,如图2007112410所示。
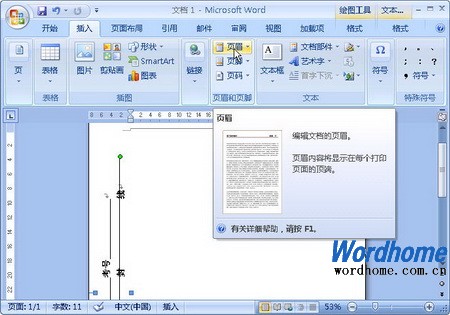 图2007112410 在“页眉和页脚”区域单击“页眉”按钮
...
第10步,在打开的“页眉”面板列表中选择“空白”选项,进入页眉编辑状态,然后粘贴组合文本框并调整位置,如图2007112411所示。
点击下载“Word2007试卷密封线模板”
图2007112410 在“页眉和页脚”区域单击“页眉”按钮
...
第10步,在打开的“页眉”面板列表中选择“空白”选项,进入页眉编辑状态,然后粘贴组合文本框并调整位置,如图2007112411所示。
点击下载“Word2007试卷密封线模板”
 图2007112411 选择“空白”选项
第11步,选中页眉区域的“键入文字”信息及其下边的回车符,然后单击“开始”菜单,在“段落”区域单击“边框”按钮右侧的下拉三角按钮。在打开的菜单中选择“无框线”命令去除页眉中的横线。然后删除“键入文字”信息,如图2007112412所示。
图2007112411 选择“空白”选项
第11步,选中页眉区域的“键入文字”信息及其下边的回车符,然后单击“开始”菜单,在“段落”区域单击“边框”按钮右侧的下拉三角按钮。在打开的菜单中选择“无框线”命令去除页眉中的横线。然后删除“键入文字”信息,如图2007112412所示。
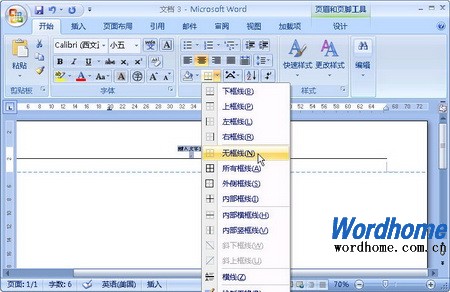 图2007112412 选择“无框线”命令
第12步,双击试卷编辑区退出页眉编辑状态完成Word试卷密封线的制作。
图2007112412 选择“无框线”命令
第12步,双击试卷编辑区退出页眉编辑状态完成Word试卷密封线的制作。


