页面视图中添加Word多页显示按钮
发布时间:2017-01-05 来源:查字典编辑
摘要:Word多页显示按钮一般只有在打印预览状态下才能找到,用户可以通过自定义工具栏的方法将Word多页显示按钮添加到常用工具栏上,从而实现在页面...
Word多页显示按钮一般只有在打印预览状态下才能找到,用户可以通过自定义工具栏的方法将Word多页显示按钮添加到常用工具栏上,从而实现在页面视图中使用Word多页显示按钮的目的。操作步骤如下所述:
第1步,打开Word2003窗口,依次单击“文件”→“打印预览”按钮切换到“打印预览”视图。然后在工具栏上单击鼠标右键,选择“自定义”快捷命令。在“工具栏”列表中选中“常用”复选框,如图2008070809所示。
 图2008070809 选中“常用”复选框
第2步,将“打印预览”工具栏上的“多页”按钮拖曳到“常用”工具栏上,并关闭“自定义”对话框,退出“打印预览”模式,如图2008070810所示。
图2008070809 选中“常用”复选框
第2步,将“打印预览”工具栏上的“多页”按钮拖曳到“常用”工具栏上,并关闭“自定义”对话框,退出“打印预览”模式,如图2008070810所示。
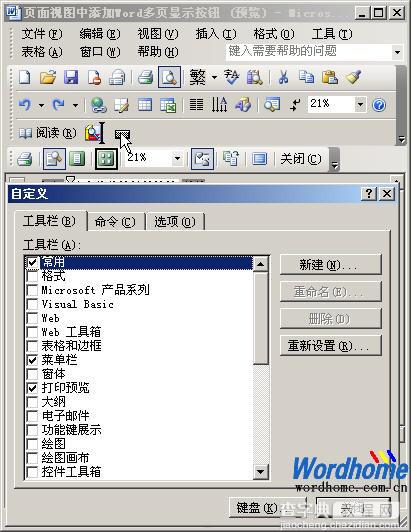 图2008070810 拖曳“多页”按钮
以后,用户可以在页面视图中单击“常用”工具栏上“多页”按钮,从而在Word页面视图状态下显示多个版面。
图2008070810 拖曳“多页”按钮
以后,用户可以在页面视图中单击“常用”工具栏上“多页”按钮,从而在Word页面视图状态下显示多个版面。


