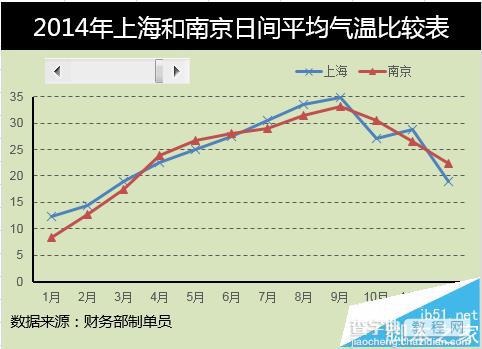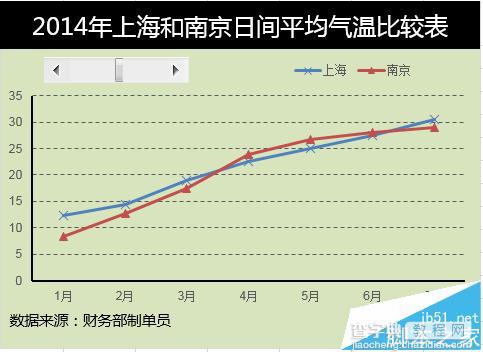excel怎么制作动态图表?Excel动态图表制作带滚动条控件的教程
发布时间:2017-01-05 来源:查字典编辑
摘要:你还在为Excel动态图表制作带滚动条控件而苦恼吗,今天小编教你Excel动态图表制作带滚动条控件,让你告别Excel动态图表制作带滚动条控...
你还在为Excel动态图表制作带滚动条控件而苦恼吗,今天小编教你Excel动态图表制作带滚动条控件,让你告别Excel动态图表制作带滚动条控件的烦恼。
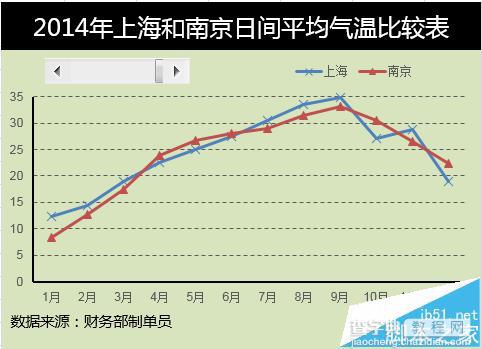
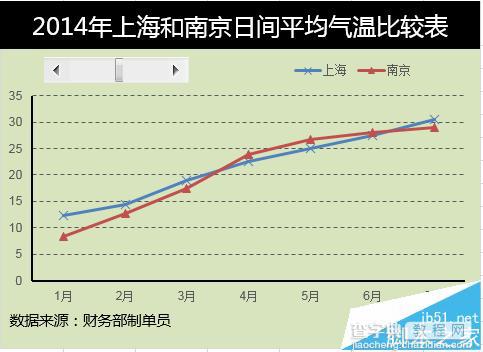
一、建立窗体控件
1、点击开发工具——插入——滚动条窗体控件。

2、右击——设置控件格式。
最小值——1月
最大值——12月
单元格链接——D2
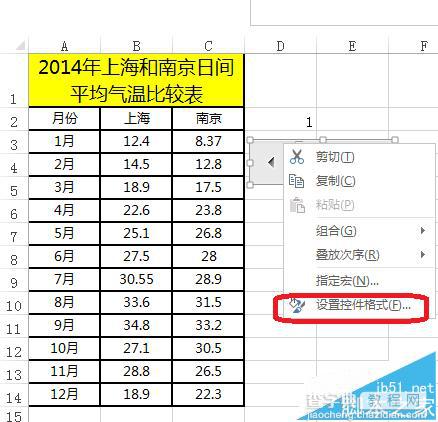
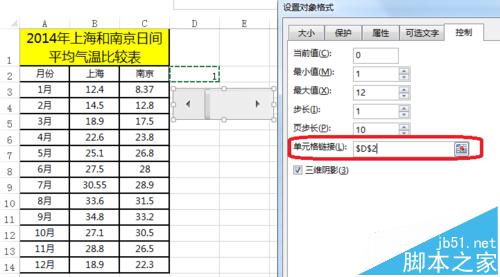
二、定义名称建立动态数据源
1、点击公式——名称管理器。
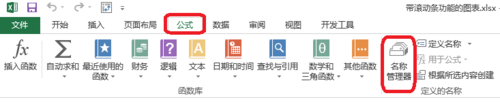
2、月份的引用=OFFSET(Sheet1!$A$2,1,,Sheet1!$D$2,1)
表示以A2单元格为参照系——行偏移量1行,列不偏移——返回D2行,1列。
上海的引用=OFFSET(Sheet1!$B$2,1,,Sheet1!$D$2,1)
南京的引用=OFFSET(Sheet1!$C$2,1,,Sheet1!$D$2,1)
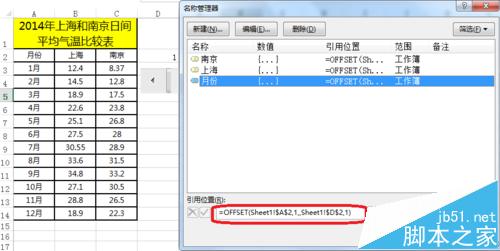
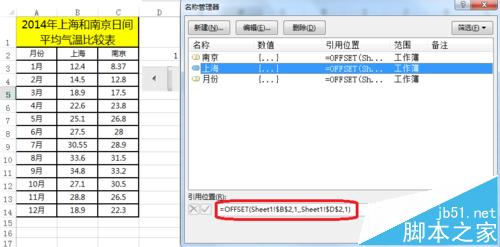
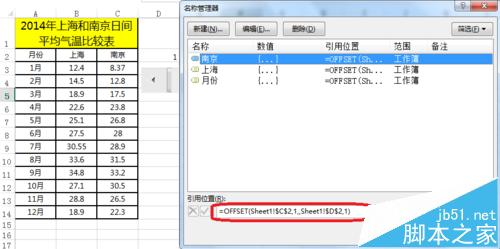
三、利用动态数据创建图表
1、点击图表工具——设计——选择数据
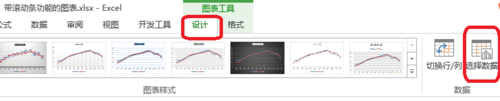
2、轴标签区域=sheet1!月份
sheet1!为固定值——月份(为上面定义的名称,动态的月份)
系列值=sheet1!上海
sheet1!为固定值——上海(为上面定义的名称,动态的有关上海的数据)
系列值=sheet1!南京
sheet1!为固定值——南京(为上面定义的名称,动态的有关南京的数据)
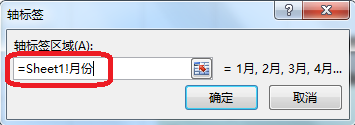
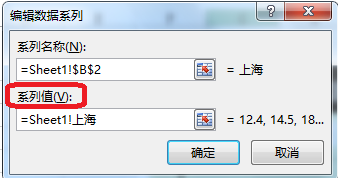
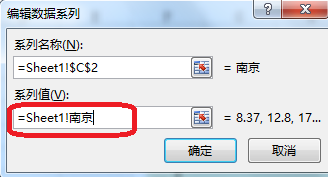
3、带滚动条控件的动态图表——如图所示
当滚动条移动到7时——显示前7个月的数据。
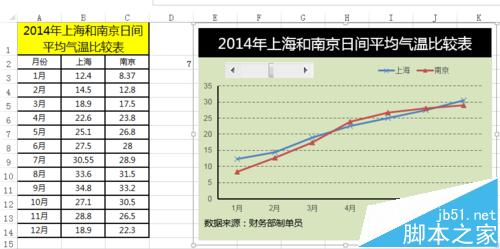
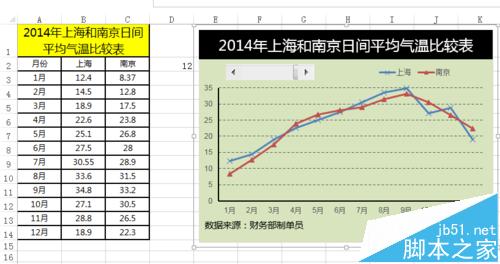
四、图表的美化
1、最后,进行图表的美化。