Word怎么插入CAD图形? Word正确插入cad的教程
发布时间:2017-01-05 来源:查字典编辑
摘要:在我们做文件时,有时候需要在Word文档中添加CAD画出的图形。特别是工科学生在做论文的时候经常需要插入一些CAD画出来的施工图、零件图以及...
在我们做文件时,有时候需要在Word文档中添加CAD画出的图形。特别是工科学生在做论文的时候经常需要插入一些CAD画出来的施工图、零件图以及坐标图等等,有些人用截图的方法插入,但是打印出来特别不清晰,下面大家一起看看插入CAD图形最正确的方法吧。
1、首先打开想要插入CAD图形的Word文档,执行“插入-对象”。
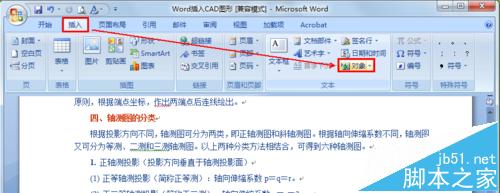
2、在弹出的对象窗口中选择“由文件创建”,然后点击“浏览”,插入你需要的CAD图形文件。
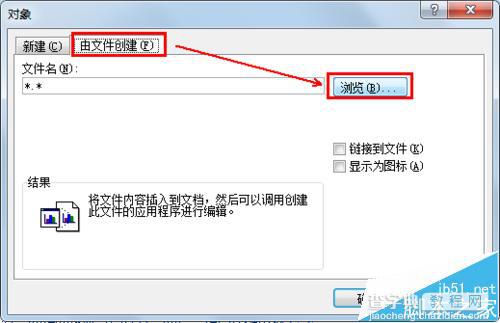
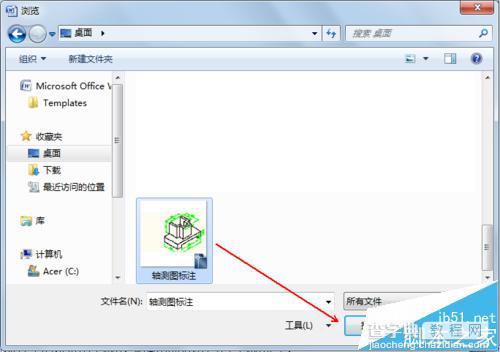
3、这时我们插入的图形在左边,怎么让它居中呢?在页面布局选项中,执行文字环绕,根据需要选择一种,比如上下型环绕。

4、然后执行“对齐-左右居中”就大功告成了,如果感觉图形小还可以自己调的大一些。
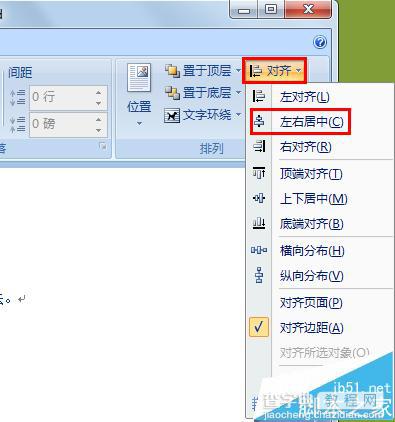

这种方法的优点,有人说为什么要用这种方法呢?
第一,这样做你打印出来的CAD图形会特别清晰,因为论文对清晰度有要求,不清晰会说你不是自己做的。
第二,如果你的CAD图后来发现有问题需要修改,你可以双击刚才插入的图形,这时就会自动打开CAD,你在CAD中修改完保存,Word中的图形也会自动的更新了。


