在word文档中怎么改变插入的图片形状?
发布时间:2017-01-05 来源:查字典编辑
摘要:今天小编要介绍一下如何往word文档里随意插入一个图形,以及图形格式的简单调整,尤其是颜色调整,那么在word文档中怎么改变插入的图片形状?...
今天小编要介绍一下如何往word文档里随意插入一个图形,以及图形格式的简单调整,尤其是颜色调整,那么在word文档中怎么改变插入的图片形状?下面小编就为大家详细介绍一下,来看看吧!
方法/步骤
打开需要编辑的word文档。
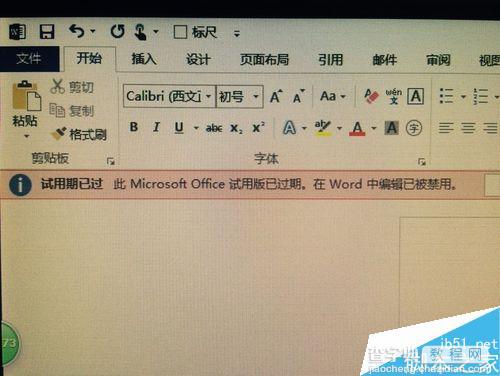
插入图片,并选中图片。
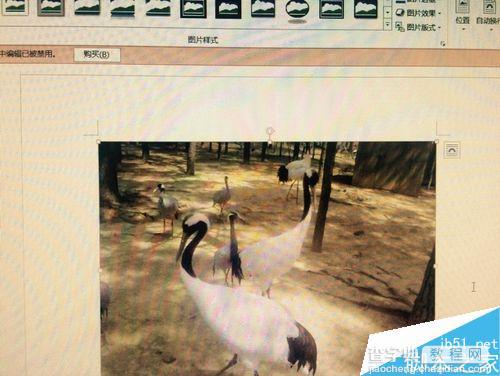
点击【图片工具】栏中的格式对话框。
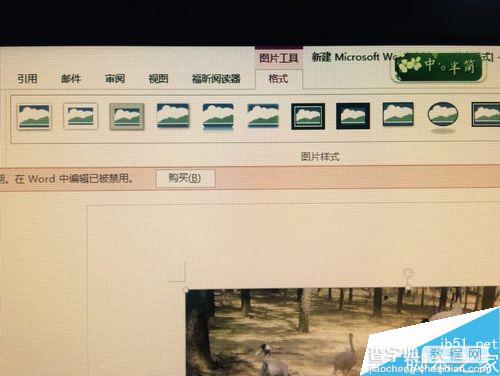
单击【大小】组中的【裁剪】按钮。

在弹出的下拉菜单中选择【剪裁为形状】,并在弹出的列表中选择我们需要的菜单项。


比如这里我们选择【椭圆】菜单项。

使用同样的方法,我们可以将图片剪裁成各种形状。


以上就是在word文档中怎么改变插入的图片形状方法介绍,操作很简单的,大家学会了吗?希望能对大家有所帮助!


