很多家长在教小孩子古诗时都是照着课本教,孩子兴趣不高,如果使用ppt制作古诗教程,有声有色孩子们的积极性就会提高,今天就来介绍一下简单的制作方法。
1、启动PowerPoint2007,新建一张空白幻灯片。
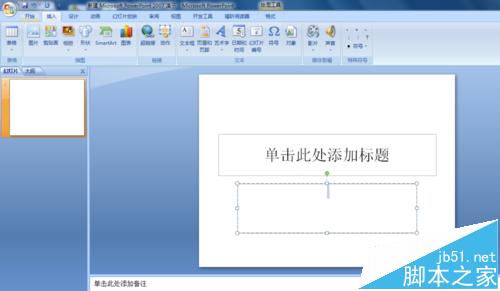
2、单击菜单栏中的【插入】选项卡,选择【形状】组中的【圆角矩形】,插入到页面中。
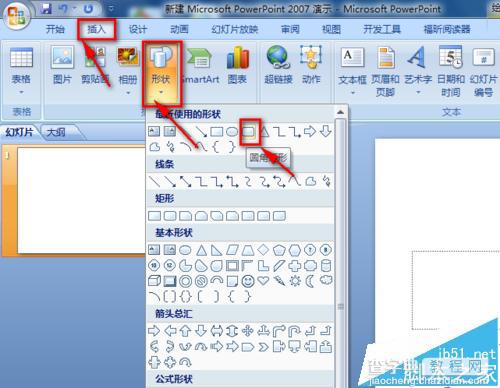
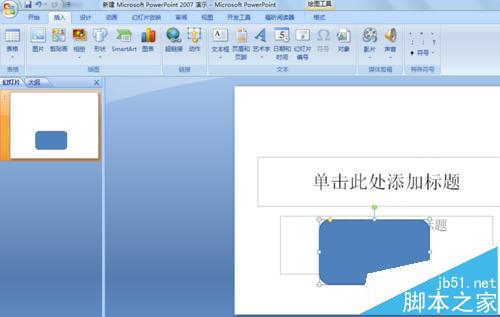
3、画出圆角矩形之后,适当调整圆角矩形的大小,然后单击菜单栏中的【格式】选项卡,在【形状样式】区域的右侧会出现颜色样式的选项,单击带横线的下拉三角,调整矩形的填充颜色,因为要添加文字,所以建议选择清淡一点的颜色。
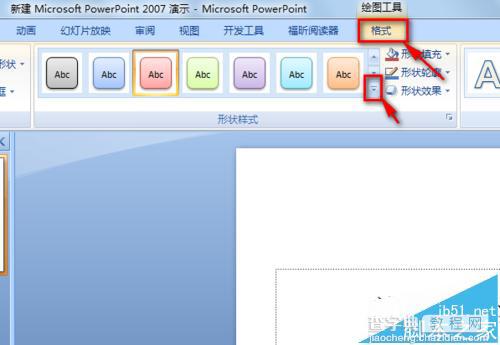
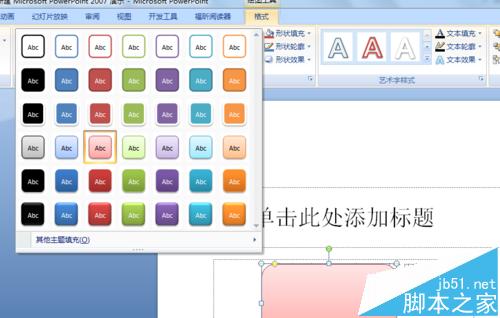
4、右击页面空白处,在弹出的菜单中选择【设置背景格式】。
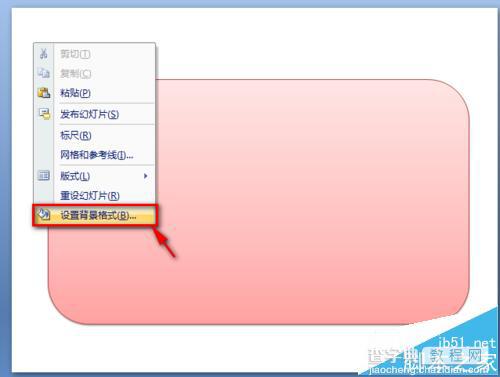
5、在弹出的“设置背景格式”属性框中,勾选“图片或纹理填充”,然后单击“纹理”右侧的下拉三角,选择一种你喜欢的填充背景。
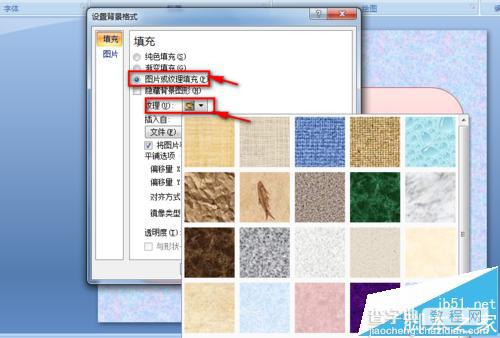
6、如果你不喜欢这些,预设好的纹理图片还可以自己自定义。重复步骤5,单击“插入自”下方的“文件”按钮,插入你下载的图片文件。
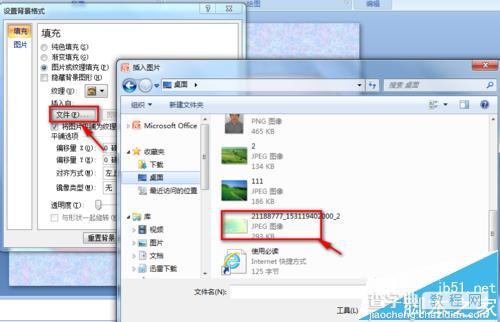
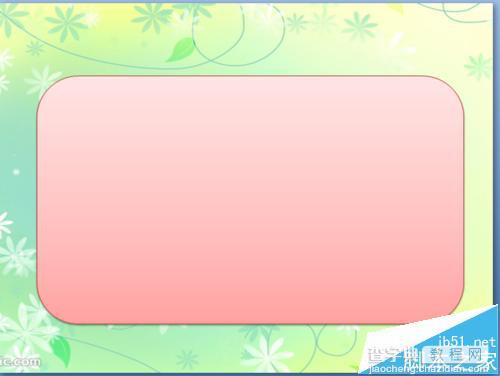
7、单击菜单栏中的【插入】,在【文本】区域选择“艺术字”,插入一种你所喜欢的艺术字类型。然后输入古诗的题目,选中输入的文字,单击“文本填充”,调整字体颜色。
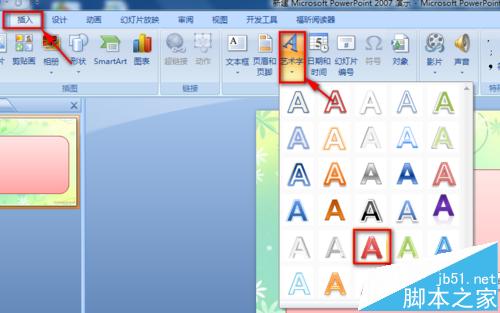
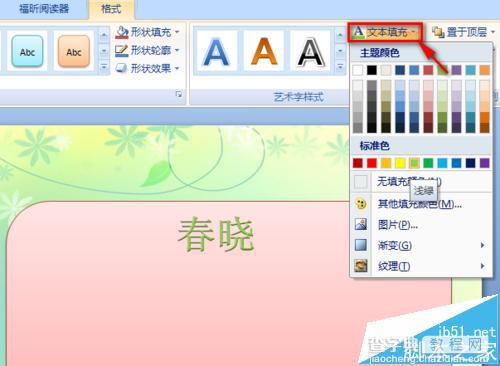
8、单击菜单栏中的【插入】选项卡,选择“文本”区域中的“文本框”,插入垂直文本框,在文本框中输入古诗。在这里要注意,是每一句添加一个文本框。
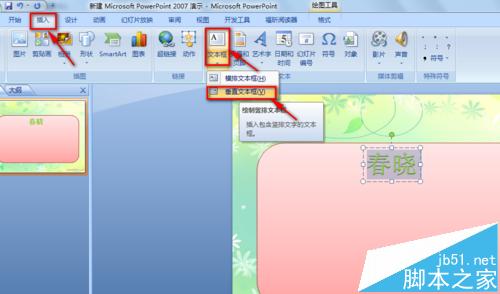

9、选中文本框内的文字,在【字体】区域中选择字体类型及大小,我这里选择“楷体”“48”号字体。然后适当调整文本框的大小。
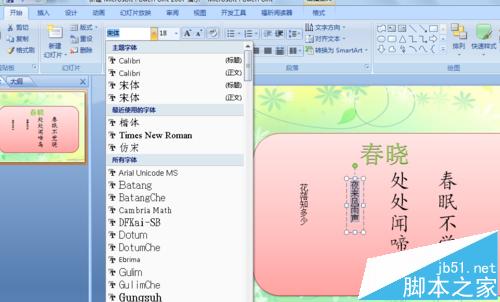
10、给每个垂直文本框添加动画效果。单击菜单栏中的【动画】选项卡,在【动画】区域中选择“自定义动画”,页面右侧会弹出“自定义动画”属性框,单击添加动画按钮,选择“进入”-“其他效果”

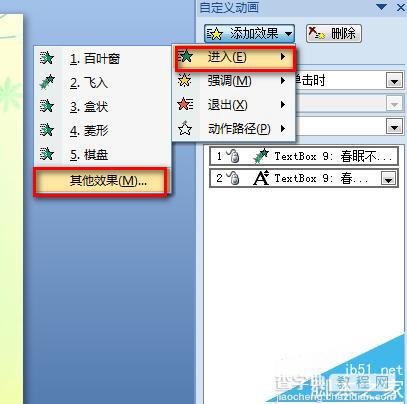
11、在弹出的“添加进入效果”属性框中,选择一种进入方式。进入方向默认是自底部进入,我们可以设置其他进入方式。单击自定义动画属性框中方向栏右侧的下拉三角,选择一种进入方式。
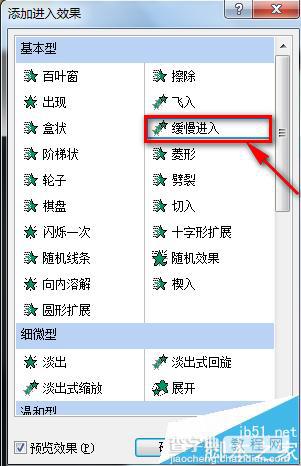
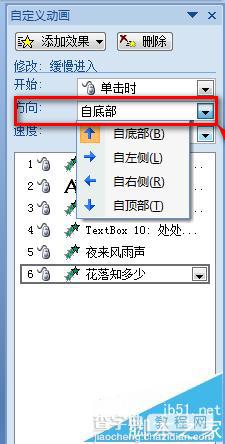
12、最后还可以插入音频文件,营造一个气氛。单击菜单栏中的【插入】选项卡,选择“媒体剪辑”区域中的“声音”,选择“文件中的声音”将你下载的音频文件插入即可。完成后幻灯片中就会出现一个小喇叭图标。到此彻底完成了!





