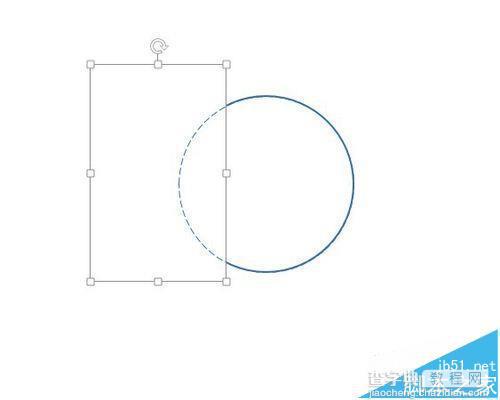PPT中怎么绘制一个一半实线一半虚线的圆?
发布时间:2017-01-05 来源:查字典编辑
摘要:PPT是几乎每个人都会用到的工具,但是很多时候要画一个一半实线一半虚线的圆这么简单的事情都会很头疼,不得不求助画图工具。在这里我教大家一个简...
PPT是几乎每个人都会用到的工具,但是很多时候要画一个一半实线一半虚线的圆这么简单的事情都会很头疼,不得不求助画图工具。在这里我教大家一个简单的方法来完成这件小事。
1、首先新建一个PPT文件
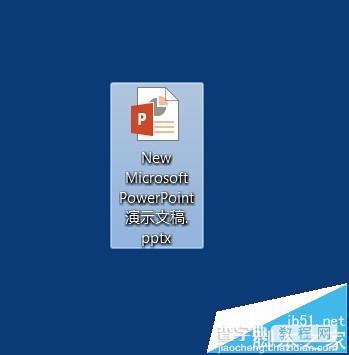
2、插入一个空白幻灯片
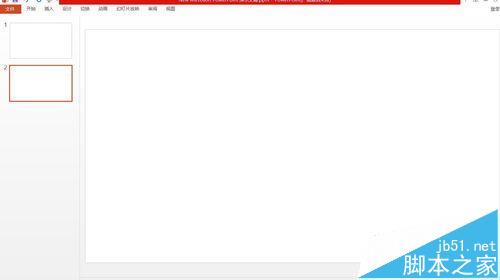
3、插入形状,椭圆
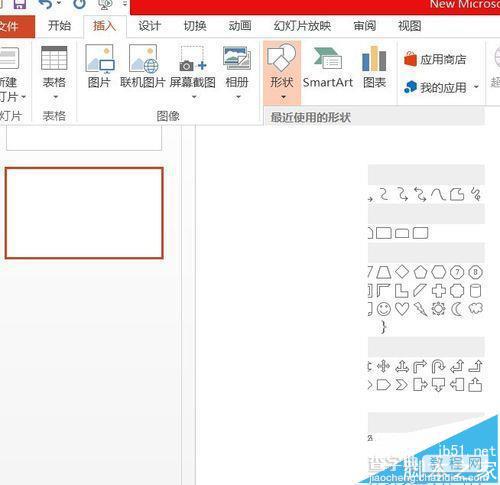
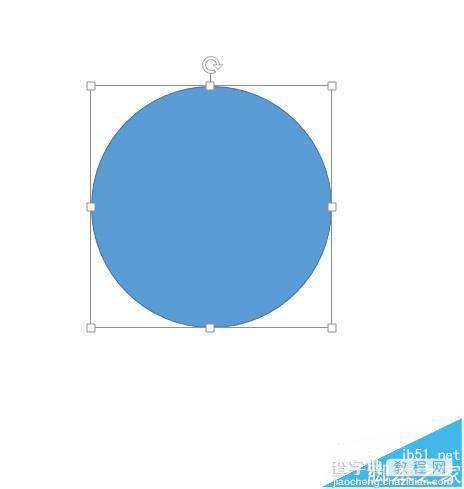
4、然后点击所画椭圆,然后点击上方栏目中的格式,出现,宽高信息,然后人为将宽高设置为一样的,这样就画好了一个圆
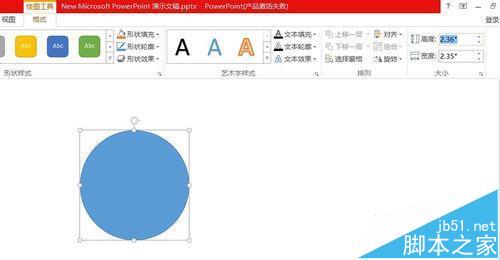
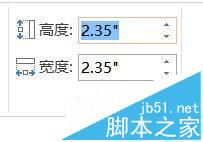
5、然后继续点格式中形状填充,选择无填充,画好一个圆
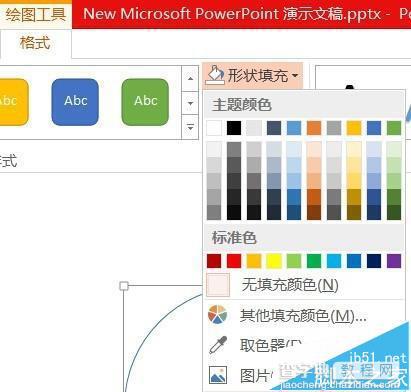
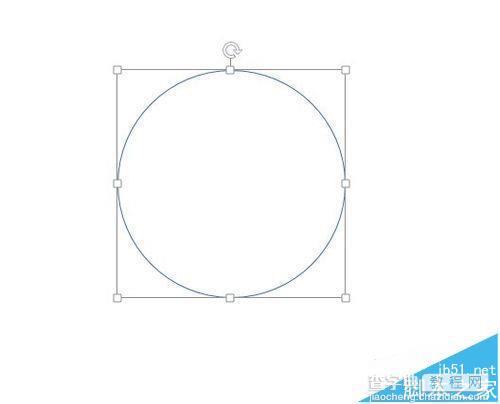
6、复制这个图形,并设置其形状轮廓为虚线,点击大小右下角箭头调整两个图形在同一位置,右键点击虚线图设置“置于顶层”
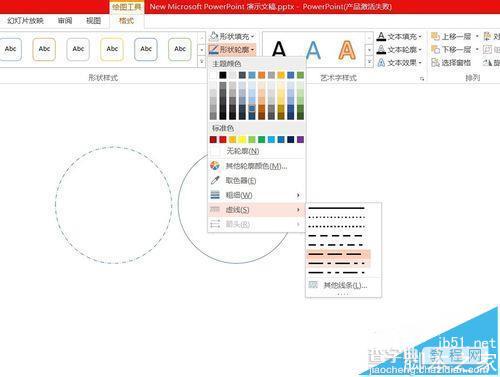
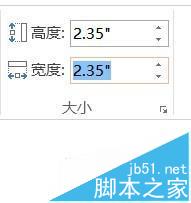
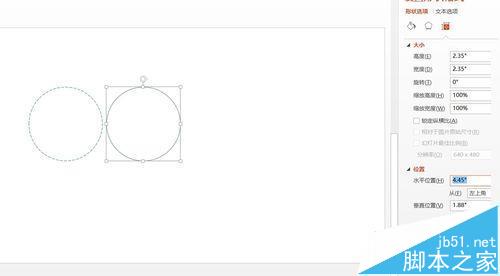
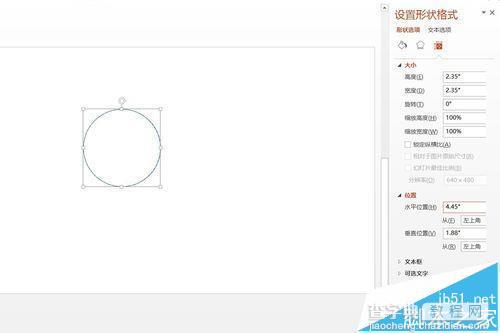
7、然后插入一个矩形,设置成填充白色无轮廓,并置于两个圆的层之间,然后放在想要虚线的那部分位置,大功告成