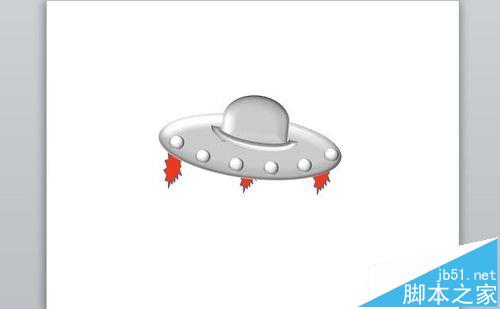ppt中怎么画一个飞碟的图形? ppt绘制飞碟的教程
发布时间:2017-01-05 来源:查字典编辑
摘要:飞碟相信大家都知道,今天给大家说的就是如何用ppt绘制一个飞碟图案。1、首先选择“插入”选项卡下“形状&...
飞碟相信大家都知道,今天给大家说的就是如何用ppt绘制一个飞碟图案。
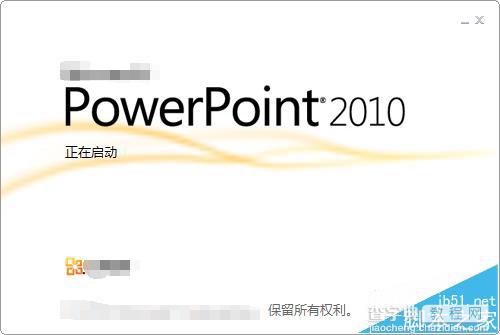
1、首先选择“插入”选项卡下“形状”中的“椭圆”形状,在编辑区域绘制一个倾斜的椭圆,如图所示。
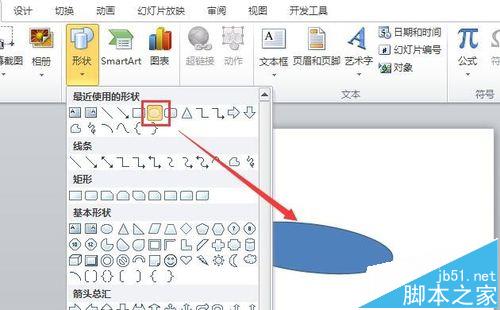
2、单击鼠标右键,选择“设置形状格式”选项,将其填充、阴影和三维格式分别进行设置和调整,使其出现如图所示的效果。
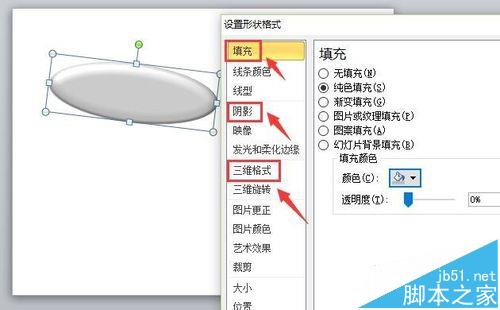
3、在选中“椭圆”形状,按住“shift”键,在图中绘制一个圆形,将其属性调整的和椭圆形一样,如图所示。
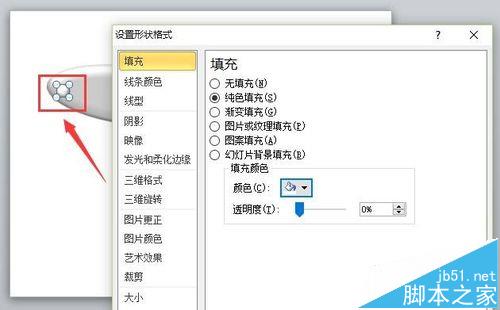
4、将刚刚绘制的圆形进行复制粘贴,使其沿着椭圆形下边沿围绕一圈,如图所示。
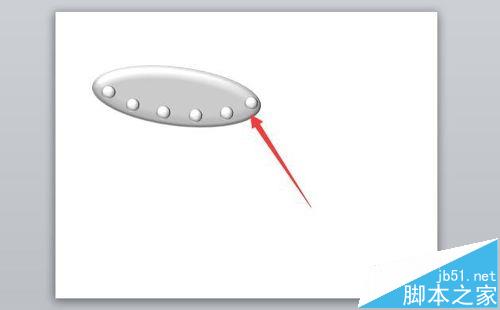
5、接着,在图中绘制一个如图所示的形状,并将其属性调整的和椭圆形一致,如图所示
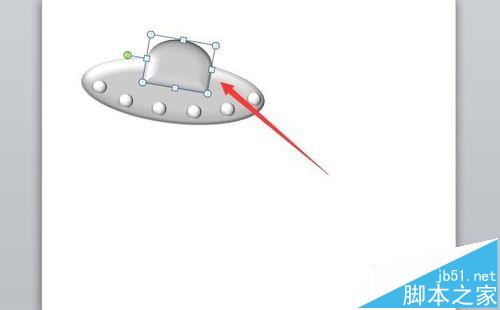
6、沿着上一个图形的下边沿,在绘制一个“空心弧”形状,并将其属性调整的和椭圆形一致,如图所示。
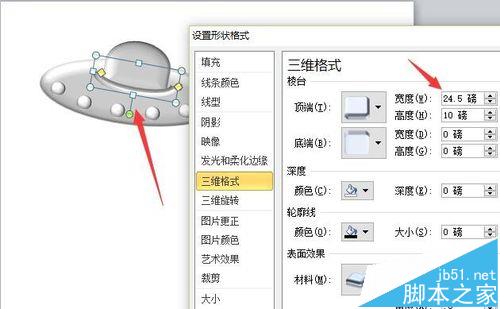
7、最后,为飞碟点缀上喷射的“火焰”,如图所示。
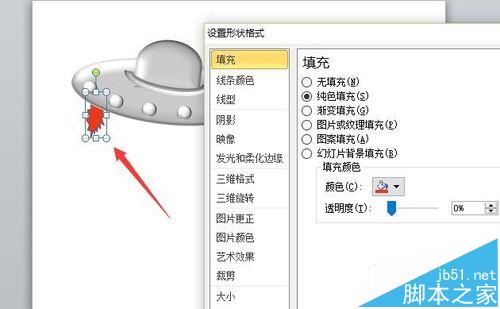
8、这样,我们就可以看到如图所示的飞碟形状了。