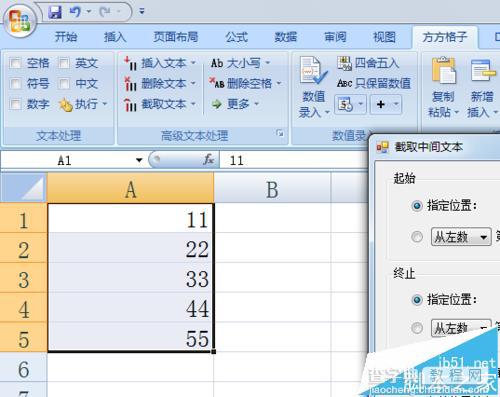Excel中怎么截取文本内容? Excel单元格批量截取数据的教程
发布时间:2017-01-05 来源:查字典编辑
摘要:怎么快速截取单元格文本内容呢?当要处理的单元格数量较多时,逐一编辑单元格将显得很繁琐,当然也可以借助Left、Right或Mid等函数来截取...
怎么快速截取单元格文本内容呢?当要处理的单元格数量较多时,逐一编辑单元格将显得很繁琐,当然也可以借助Left、Right或Mid等函数来截取单元格文本,但这种操作无法直接在单元格内完成。以下小编为大家推荐一种简单、有效、批量且可以直接在单元格内执行截取文本的操作,希望能帮助大家。
1、首先,选中想要执行文本截取操作的单元格或单元格区域,如图所示,切换到“方方格子”选项卡。
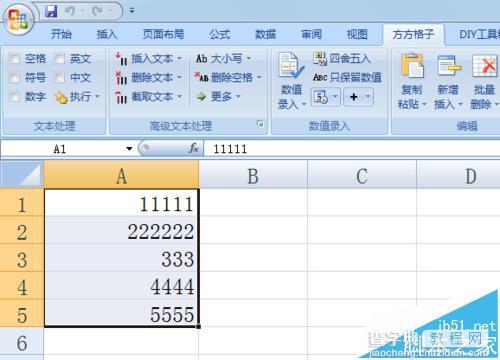
2、在“方方格子”选项卡界面中,在“高级文本处理”栏目中点击“截取文本”下拉列表,从中选择“截取末尾文本”项。
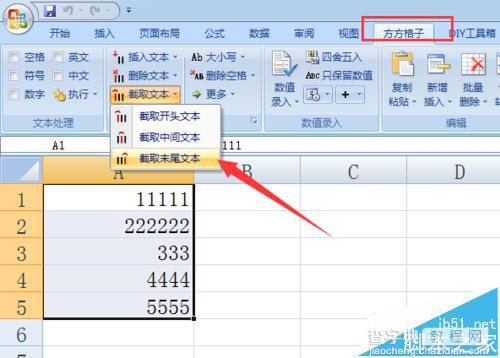
3、待弹出 “截取末尾文本”窗口后,输入要截取字符的个数,点击“确定”按钮,即可从文本末尾开始截取指定个字符。
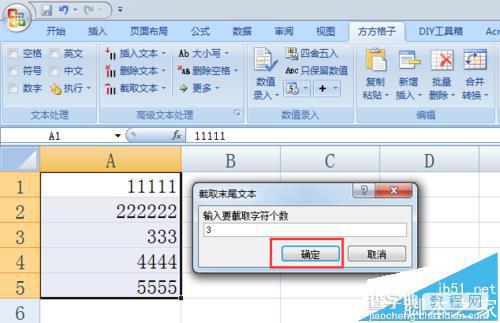
4、执行“截取末尾文本”命令后的效果如图所示,由此可知此功能类似于Right函数的功能。
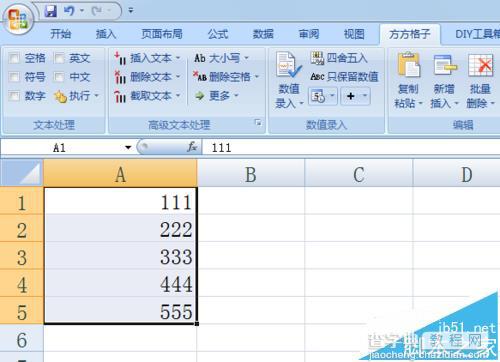
5、除此之外,还可以执行“截取开头文本”或“截取中间文本”操作。如图所示,选中待操作的单元格区域,点击“截取中间文本”按钮。
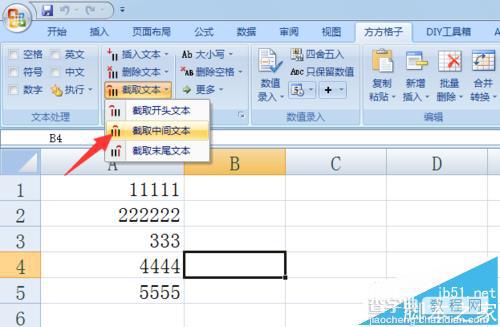
6、最后从弹出的“截取中间文本”窗口中,设置“起始”和“终止”参数,点击“确定”即可截取中间文本。
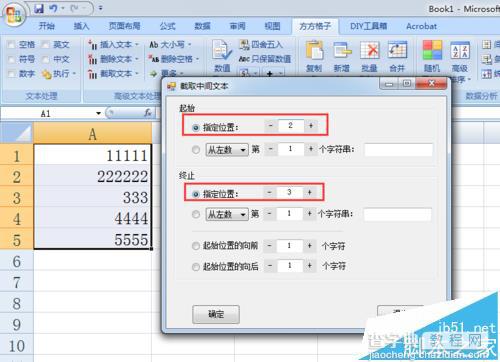
7、执行以上命令后的效果: