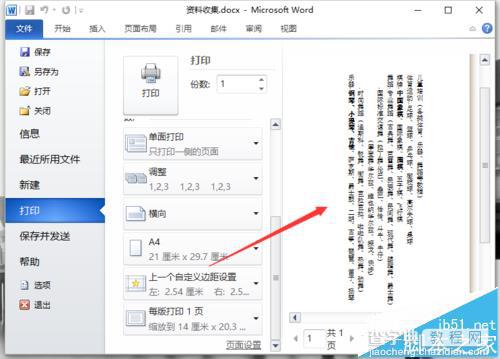Word2010水平显示的文档怎么设置设置垂直打印?
发布时间:2017-01-05 来源:查字典编辑
摘要:在使用Wors2010打印文件的时候,通常都是水平格式打印。但是,在一些特殊要求下,我们要进行垂直打印。这种情况下我们应该怎么办呢?一起来看...
在使用Wors2010打印文件的时候,通常都是水平格式打印。但是,在一些特殊要求下,我们要进行垂直打印。这种情况下我们应该怎么办呢?一起来看看吧!

1、在电脑桌面的Word2010文档程序图标上双击鼠标左键,将其打开运行。并打开需要编辑打印的文件。如图所示;
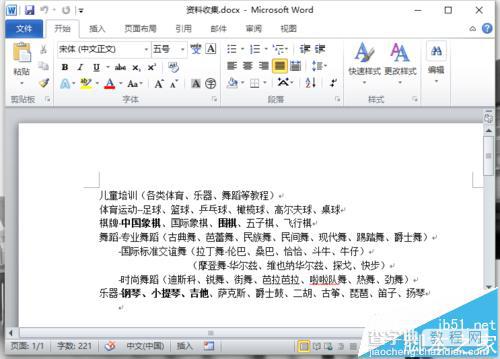
2、在word文档编辑窗口,默认的文字格式都是水平文字的格式。如图所示;
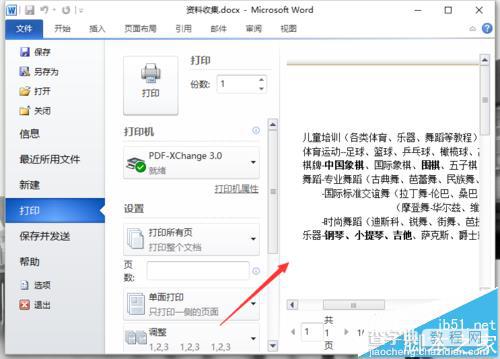
3、而后依次点击“文件”-->“打印”选项命令。如图所示;
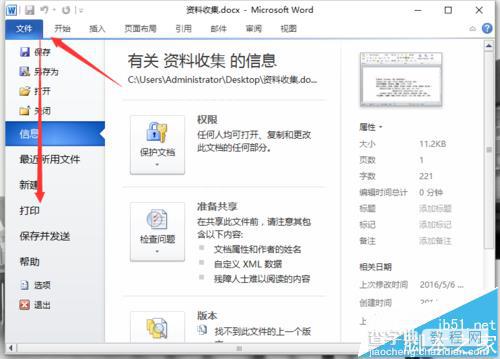
4、在“打印”选项区域,点击底部的“页面设置”选项命令。如图所示;
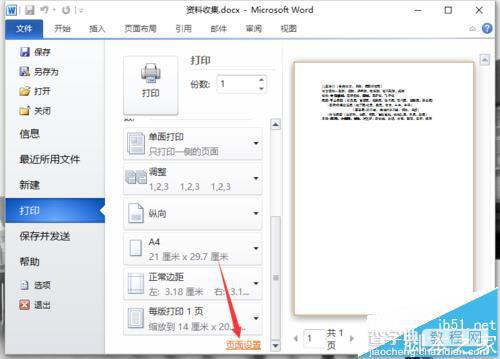
5、这个时候程序会弹出“页面设置”对话框,如图所示;
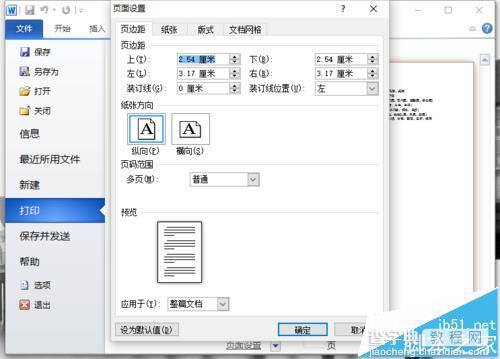
6、在“页面设置”对话框中将选项卡切换到“文档网络”选项卡栏。如图所示;
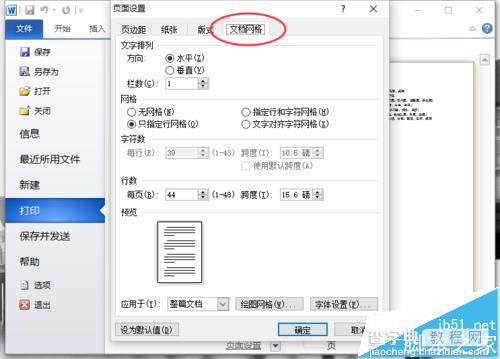
7、在“文档网络”选项卡栏下的“文字排列”选项中选择“垂直”,而后再点击“确定”按钮。如图所示;
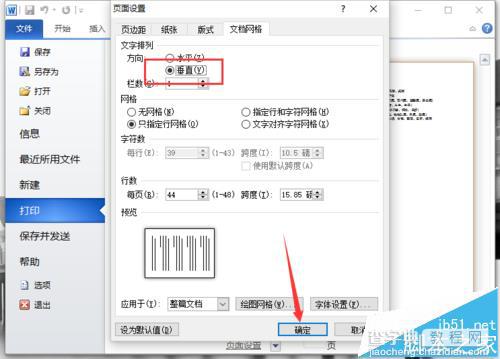
8、设置好以后,返回到打印区域,在预览区域中会发现文档的文字内容已经自动转换为垂直方向了。如图所示;