word文档中的文字头部被切掉该怎么显示?
发布时间:2017-01-05 来源:查字典编辑
摘要:在word或wps文档中,有时会出现字的头部被切掉了部分的现象,此时该怎么解决呢?跟我一起来看看吧!1、如图所示,是不是你也遇到了图中被圈部...
在word或wps文档中,有时会出现字的头部被切掉了部分的现象,此时该怎么解决呢?跟我一起来看看吧!
1、如图所示,是不是你也遇到了图中被圈部分,字头部被切掉的情况呢?是的话,就跟我一起继续操作下去吧!
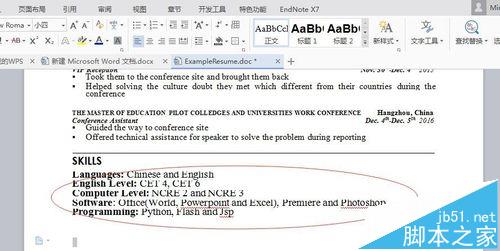
2、出现这种情况,是段落的“行距设置”出现了问题!设置的行距是固定值,而字体过大,所以出现了此类“消头”的情况!
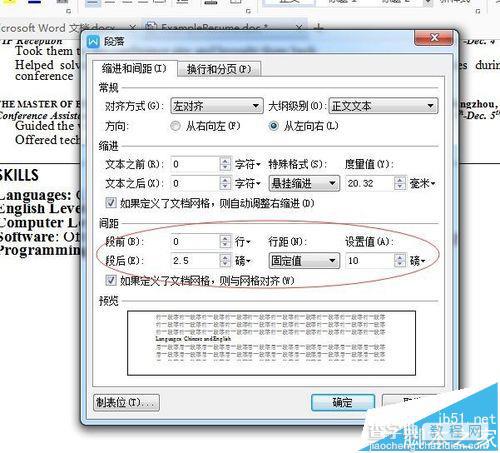
3、首先将鼠标光标置于出现问题的那一段,然后右击鼠标,选择“段落”
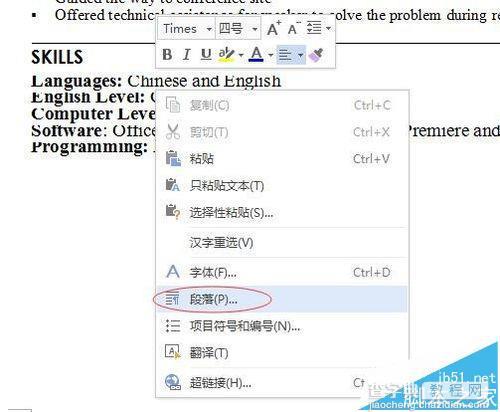
方法一:改变行距
将间距下面的“行距”的“固定值”改为更大的值,就可以了!比如:我们将固定值10磅改为15磅
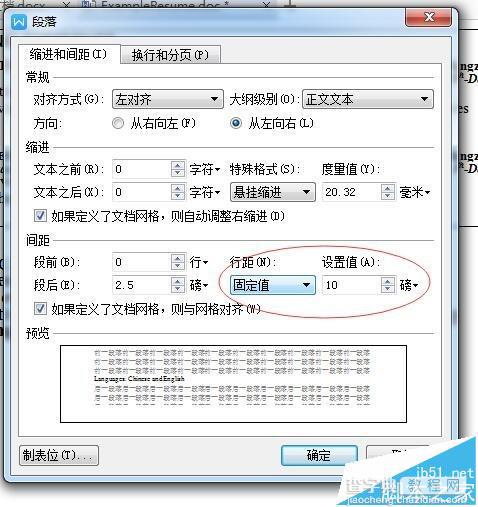
方法二:修改段前段后值
如,我们将“行距”下面的“段前”值修改为:1行
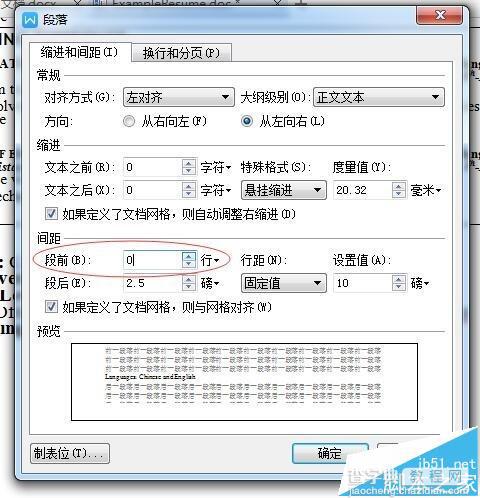
通过执行上面两种方法的任一种,问题就迎刃而解了!当出现字被消底的情况时,我们也可以类似地进行解决!很简单的吧,你可以的!
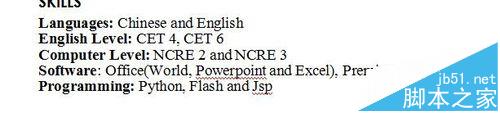
注意事项:
应将光标置于所要修改的段落。


