wps怎么加页码?wps插入页码方法介绍
发布时间:2017-01-05 来源:查字典编辑
摘要:有时候写论文或是产品文案等一系列文案时需要排版,插入页码,下面就个大家介绍食用WPS怎样个文档插入页码,不会的朋友可以参考本文,来看看吧!步...
有时候写论文或是产品文案等一系列文案时需要排版,插入页码,下面就个大家介绍食用WPS怎样个文档插入页码,不会的朋友可以参考本文,来看看吧!
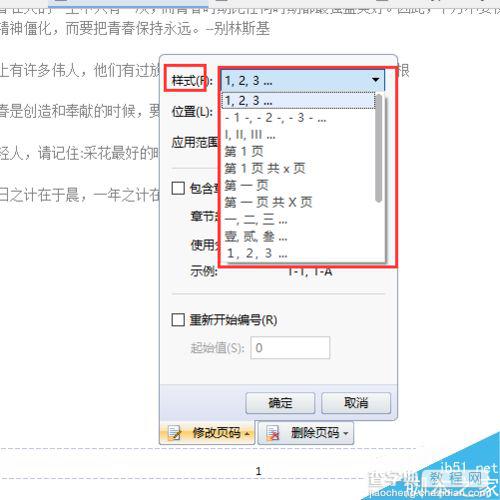
步骤
启动WPS软件,打开需要掺入页码的文档,如下图所示:
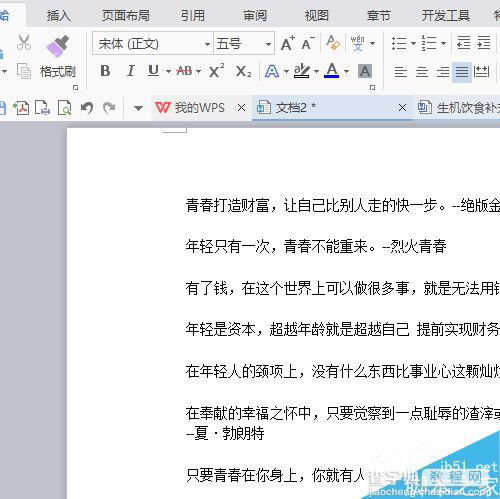
点击【插入】,就可以看到文档下方的工具栏变动,这时,我们可以在文档的右上角看到“页码”字样,如下图所示:
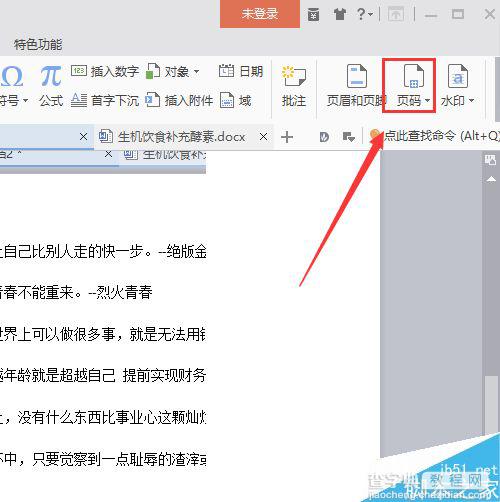
点击“页码”按钮,我们可以看到跳出很多设置选择,例如决定把页码插入页眉还是页脚,还可以选择页码的位置,这里我选择的是在页脚居中显示。
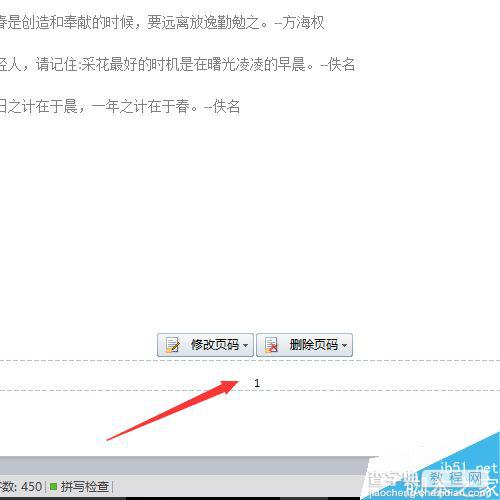
我们还在页码显示的地方,找到:修改页码按钮,确定页码从那一页开始设置,如下图所示:
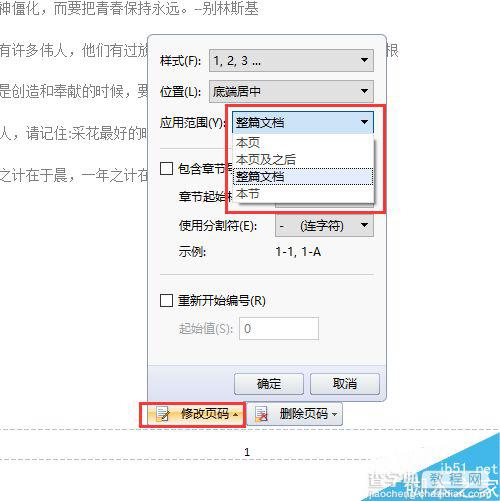
还可以在“样式”显示栏中选择页码的显示形式。
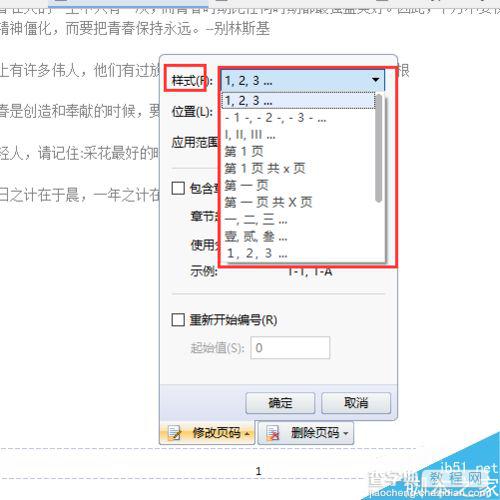
注意事项
想要删除页码,我们可以找到页码显示的地方,找到“删除页码”按钮,直接就可以删除页码了。
以上就是wps插入页码方法介绍,操作很简单的,大家学会了吗?希望这篇文章能对大家有所帮助!


