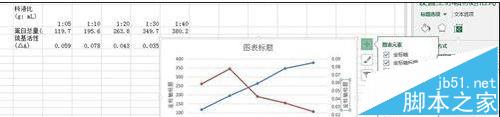excel2013表格中的图标怎么创建双y轴?
发布时间:2017-01-05 来源:查字典编辑
摘要:在使用excel的过程中,想要创建双y轴怎么办,这里以excel2013为例,给大家讲解excel2013如何创建双y轴1、点击需要创建双y...
在使用excel的过程中,想要创建双y轴怎么办,这里以excel2013为例,给大家讲解excel2013如何创建双y轴
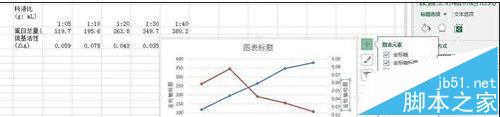
1、点击需要创建双y轴的表格
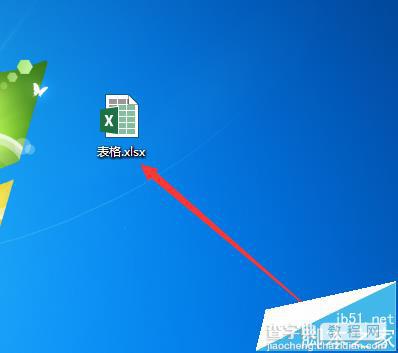
2、如图所示为例,选择三行数据
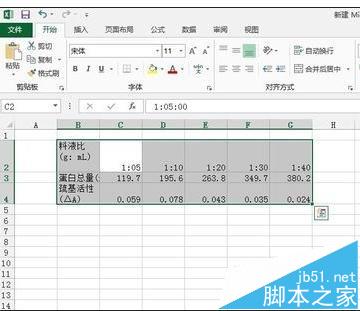
3、如图所示:点击插入→图表框中选择折线图图形→下三角中选择带数据标记的折线图。

4、然后选中横坐标,右击某一个点,选择设置数据系列格式
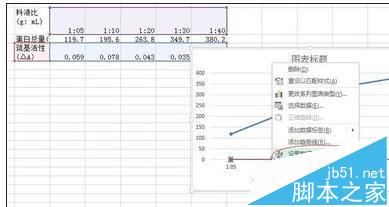
5、在弹出的右侧列表中选择次坐标轴。即生成了双坐标折线图

6、还可以点击折线图右上方的加号,添加坐标轴标题,如图所示,即为完成后的效果