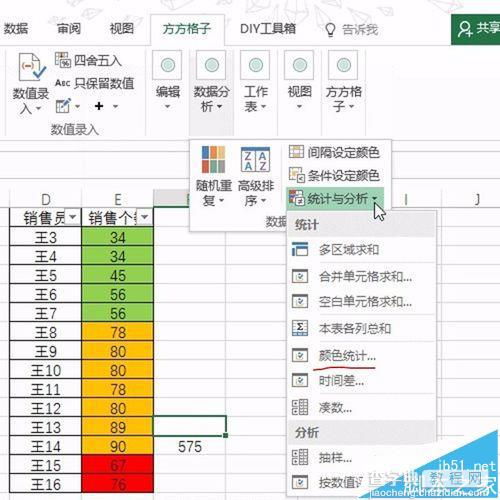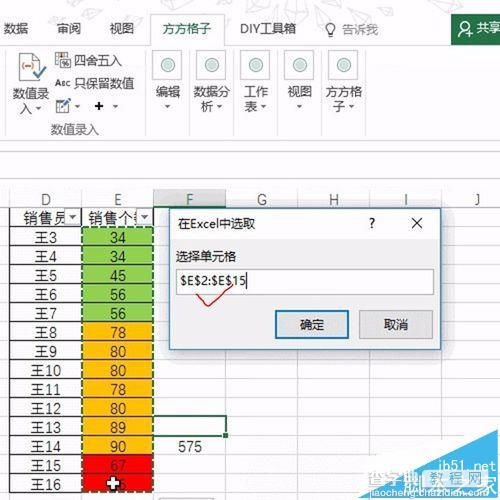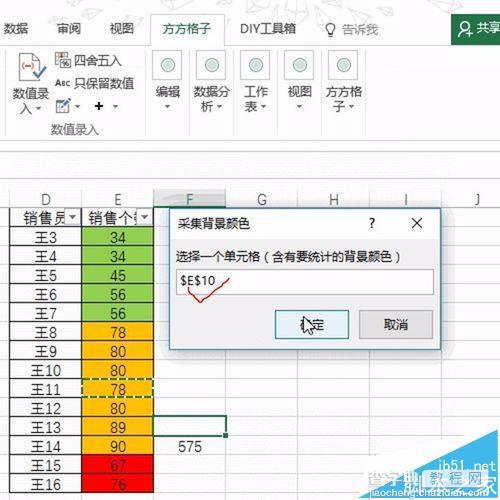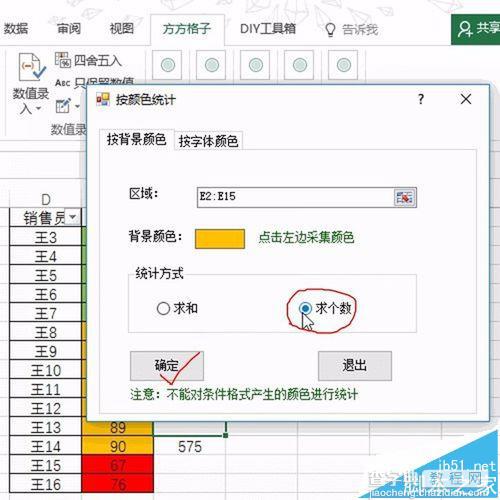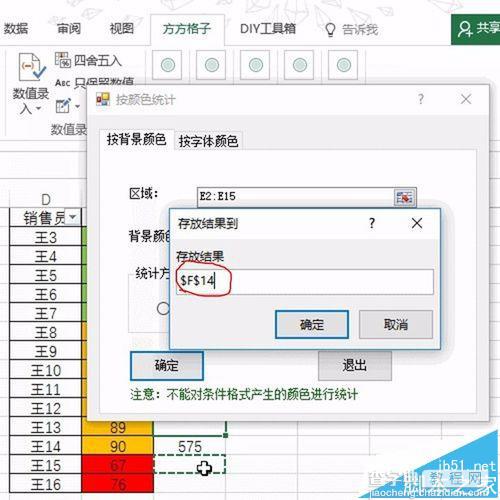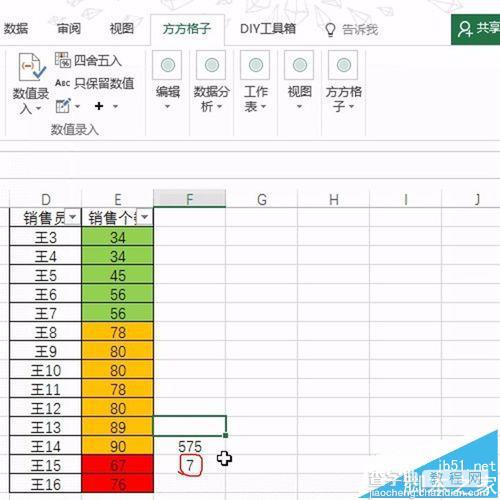Excel单元格怎么按照背景色进行快速统计?
发布时间:2017-01-05 来源:查字典编辑
摘要:今天要和大家分享的是:Excel如何快速按照单元格的背景色进行统计?方法一:按颜色统计1、首先打开数据表,会看到不同的颜色填充了不同的销售个...
今天要和大家分享的是:Excel如何快速按照单元格的背景色进行统计?
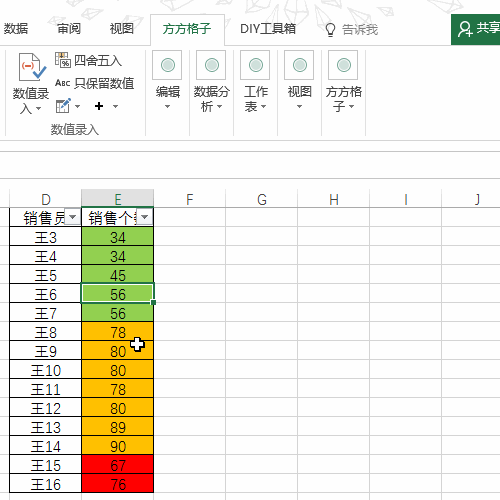
方法一:按颜色统计
1、首先打开数据表,会看到不同的颜色填充了不同的销售个数,如何按照填充的背景色进行统计呢,如下图所示:
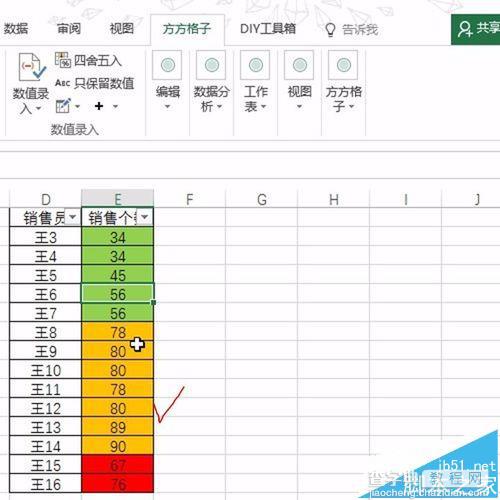
2、接着我们按颜色就行求和统计,也就是相同的颜色的数据进行简单的家和,找到数据分析中的分析与统计按钮中的按颜色统计,如下图所示:
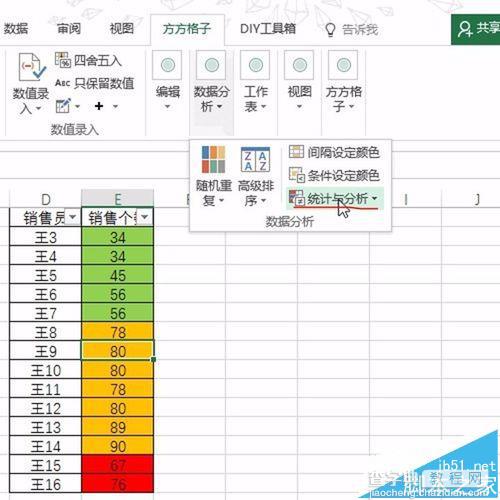
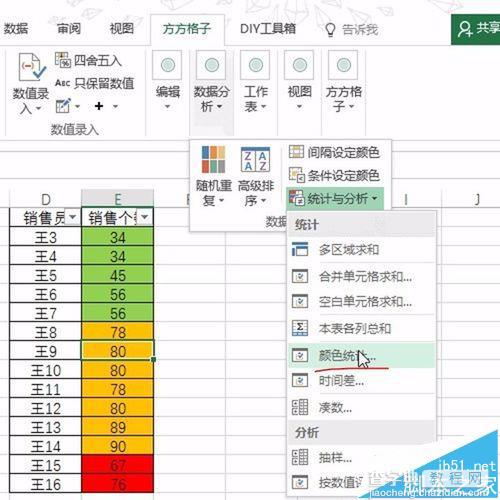
3、单击后,会弹出对话款,首先要做的就是,拉选判断的数据区域,如下图所示:
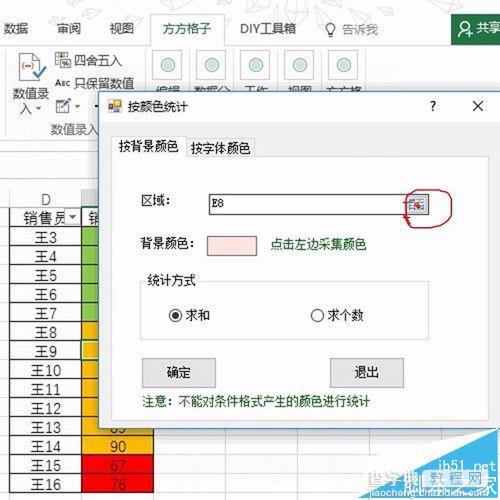
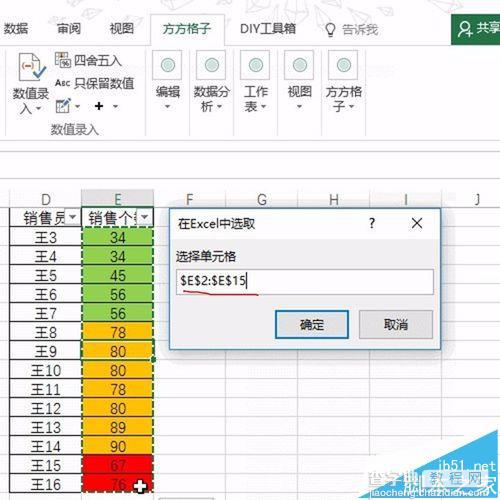
4、拉选完成后,选择判定的颜色,也就是所统计的背景颜色,如下图所示:
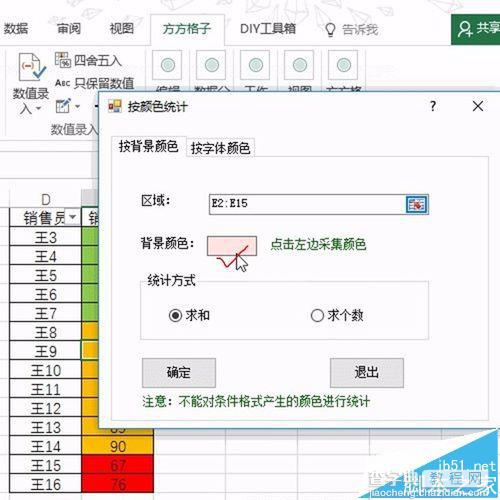
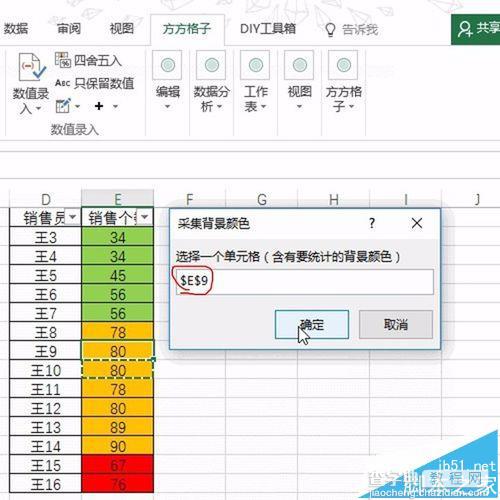
5、选定后选择按求和的方式统计,并单击确定按钮,选择输出单元格,即可看到相同颜色的数据进行了求和操作,如下图所示:
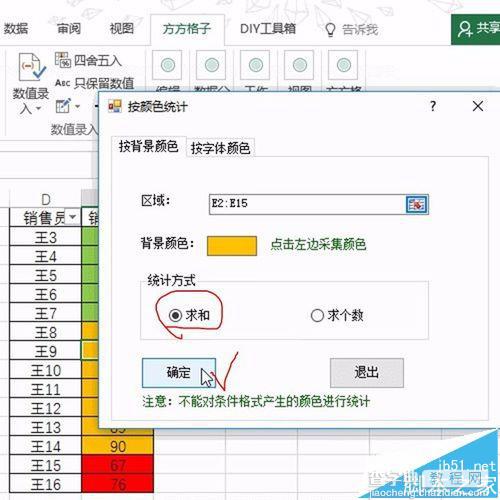
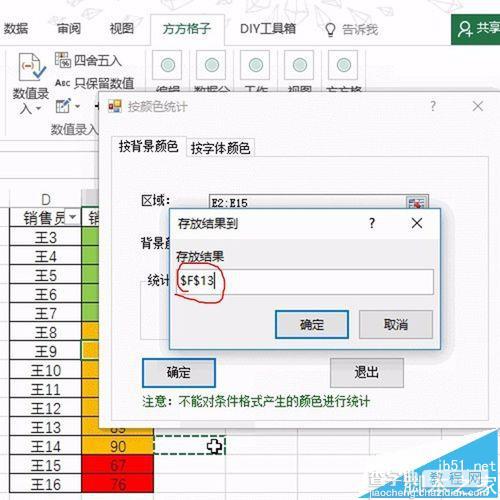
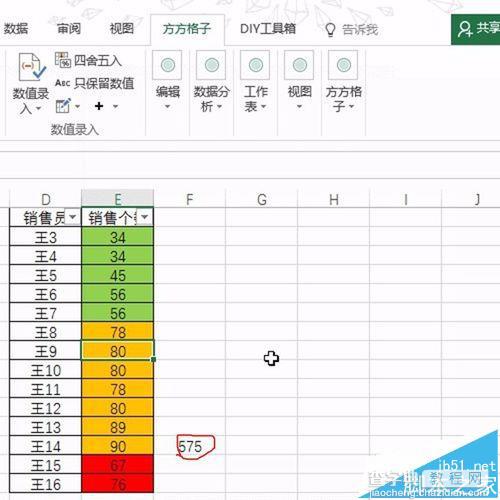
方法二:按个数进行统计
1、就是统计相同颜色单元格的个数,其他的操作都一样,只是在选择统计方式的时候,我们要选择按个数统计,确定后,即可看到最终结果,如下图所示: