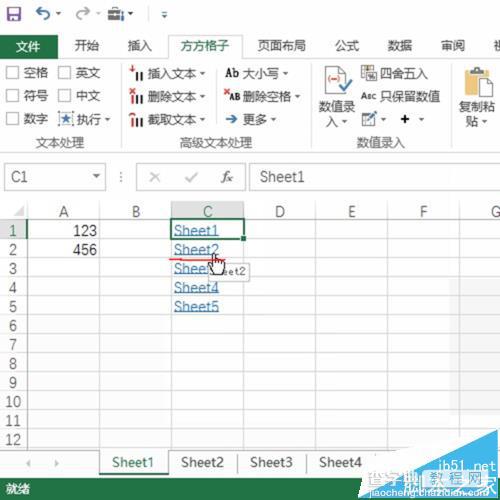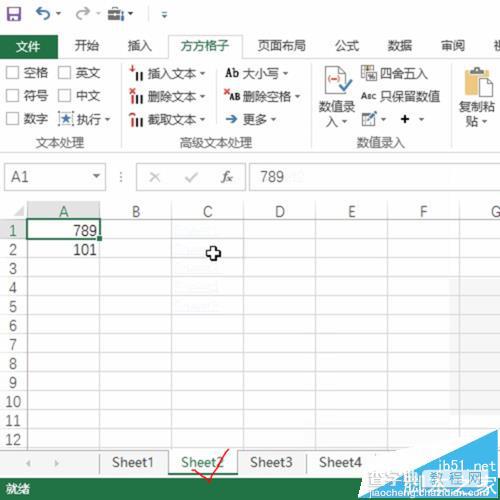excel中怎么将工作表名创建为目录超链接?
发布时间:2017-01-05 来源:查字典编辑
摘要:今天要和大家分享的是:如何将excel中的工作表名创建为目录超链接?1、首先打开数据表格,我们发现有5个工作表,如下图所示:2、接着我们定位...
今天要和大家分享的是:如何将excel中的工作表名创建为目录超链接?
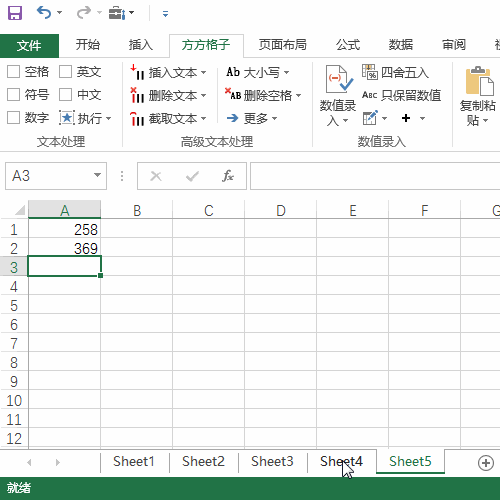
1、首先打开数据表格,我们发现有5个工作表,如下图所示:
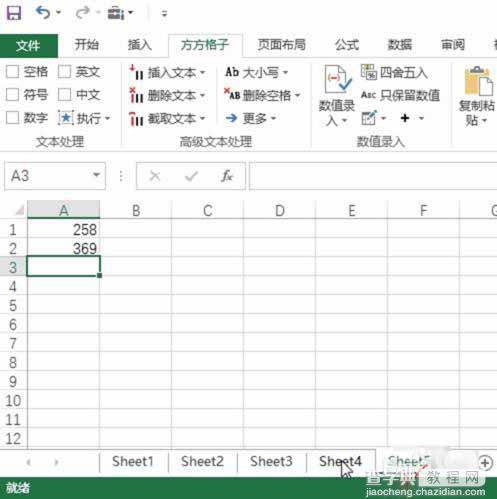
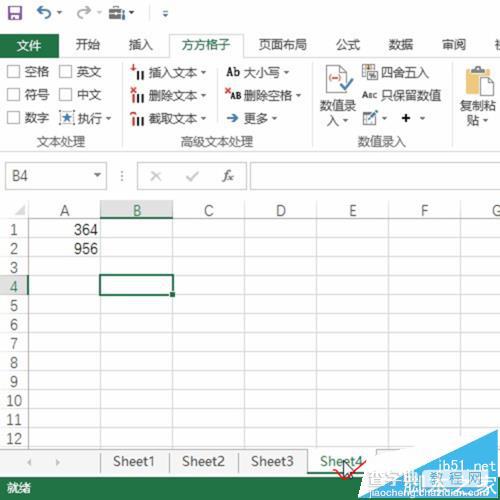
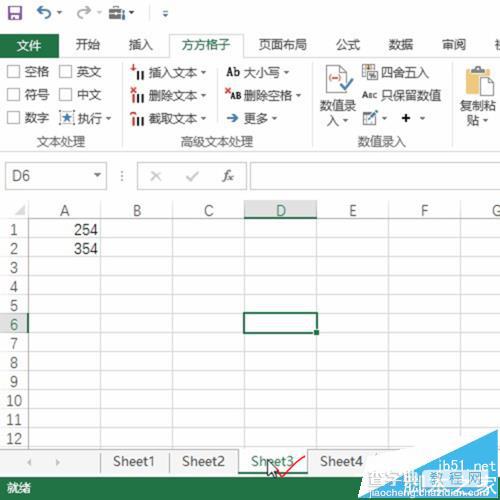
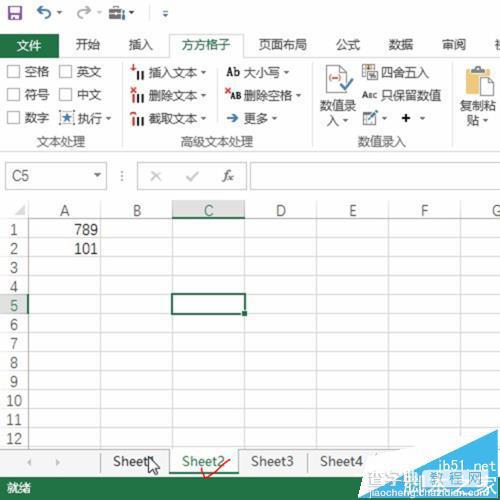
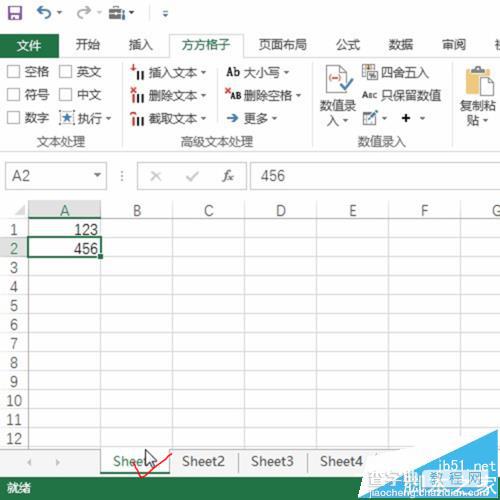
2、接着我们定位到sheet1中,选择方方格子插件,如下图所示:
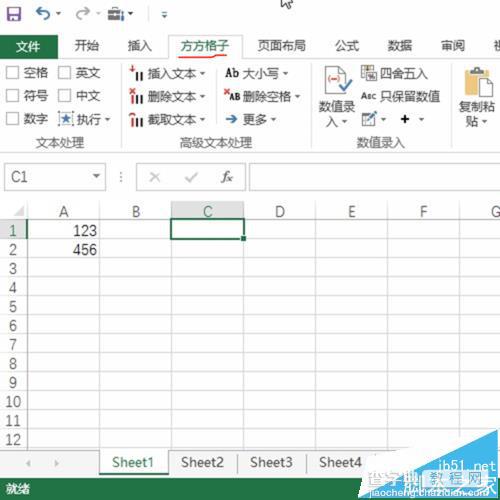
3、选择后,单击项目下的表格目录按钮,如下图所示:
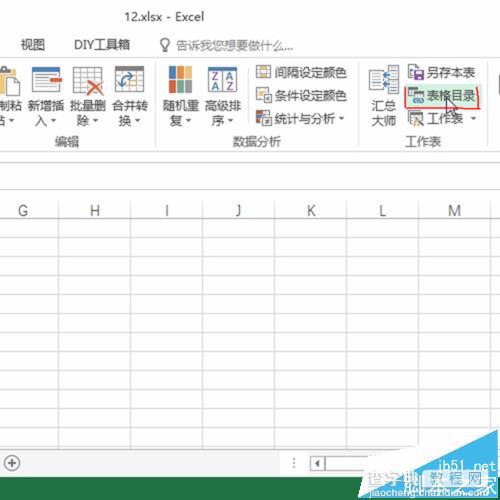
4、在弹出的对话框中选择输出的存放位置,如下图所示:
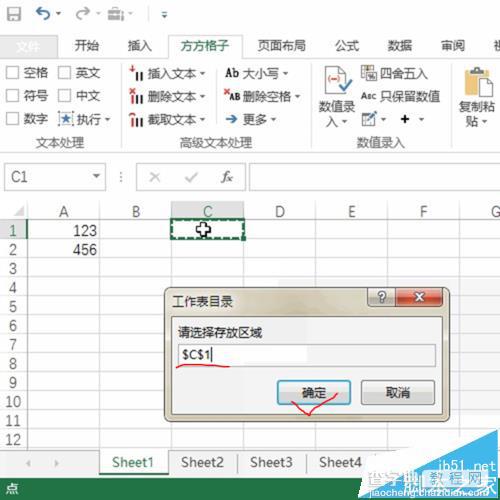
5、确定后即可看到以每一个工作表名命名的超链接按钮,如下图所示:
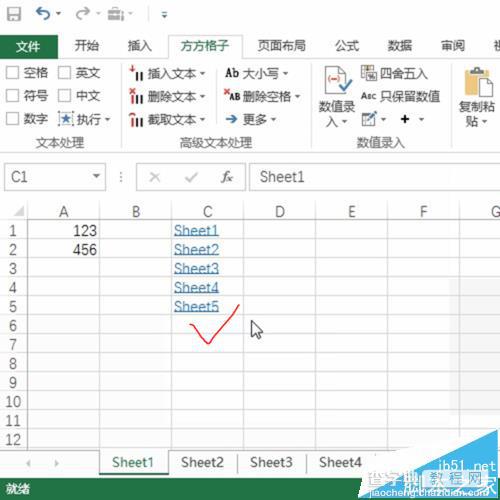
6、单击sheet2即可打开表格sheet2,其他的类似,如下图所示: