excel表格数据怎么制作带涨跌箭头的柱状图?
发布时间:2017-01-05 来源:查字典编辑
摘要:使用图表显示数据变化形式直观,形象,这里和大家分享带涨跌箭头的柱状图1、打开excel,输入家电2014年和2015年的销售数据2、在插入选...
使用图表显示数据变化形式直观,形象,这里和大家分享带涨跌箭头的柱状图
1、打开excel,输入家电2014年和2015年的销售数据
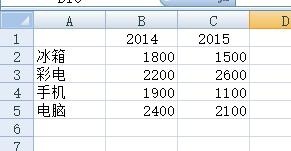
2、在插入选项卡中,插入一个默认样式的柱状图。
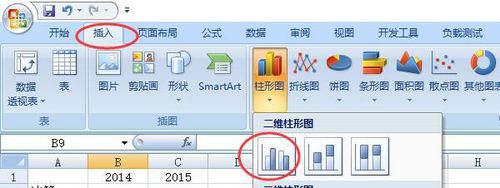
3、并将柱状图的数据源设置为家电销量数据表
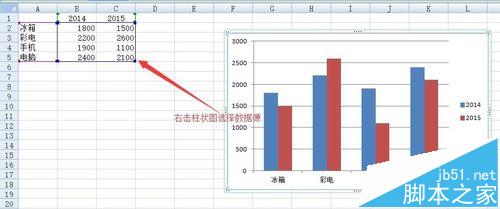
4、依次单击网格线,按Delete键清除。同样的方法,去掉图表标题,主纵坐标轴、图例项
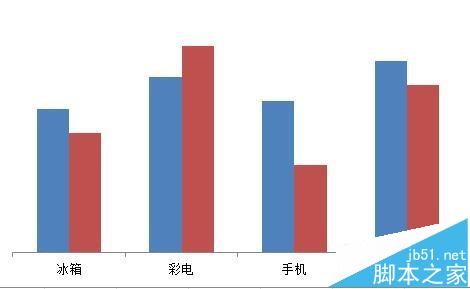
5、右击柱状图,单击设置数据系列格式
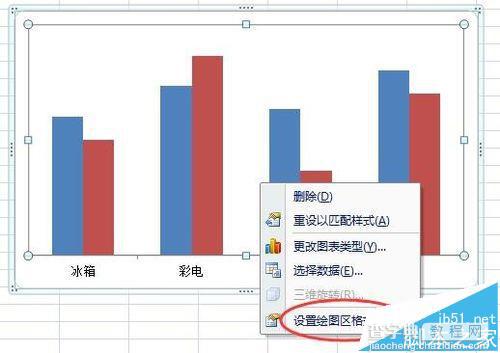
6、设置数据系列格式窗口中,将系列重叠为-8%;分类间距为90%,并使用纯色填充
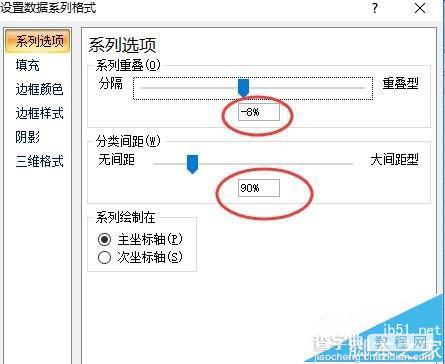
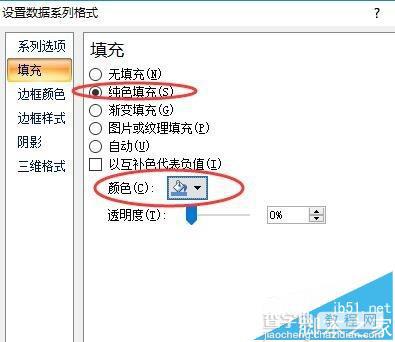
7、制作辅助数据表,Y轴1公式为:=IF(C2<B2,C2+1,NA())Y轴2公式为:=IF(C2>=B2,C2+1,NA())
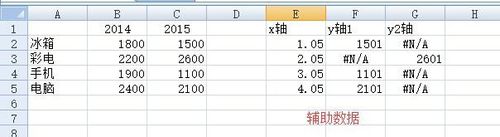
8、选择辅助数据y轴1进行复制,单击柱状图后按Ctrl+V,柱状图会增加一个数据系列
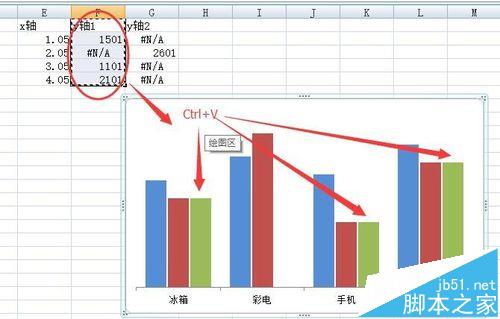
9、同样对y轴2进行相同的操作
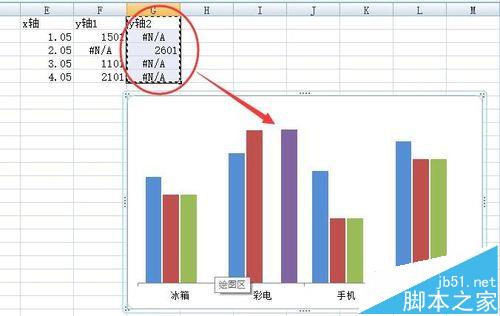
10、单击y1轴的数据序列,在设计选项卡中单击更改图表类型。
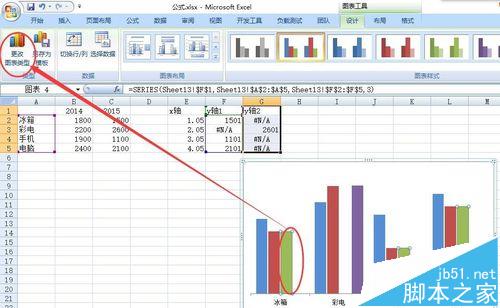
11、选择一个默认的散点图
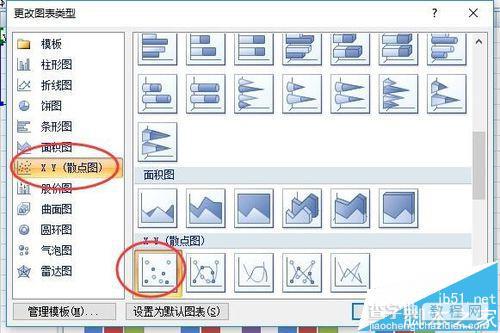
12、确定之后,y轴1的数据序列显示为:
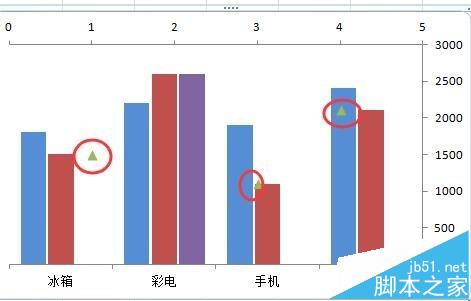
13、y轴2做相同的操作,这时y轴2的数据标记不是三角形,在设置数据序列格式窗口中要重新设置为三角形。
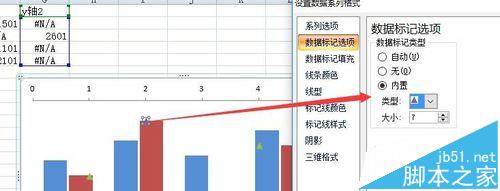
14、右击柱状图,选择数据,进入选择数据源窗口,对y轴1进行编辑,
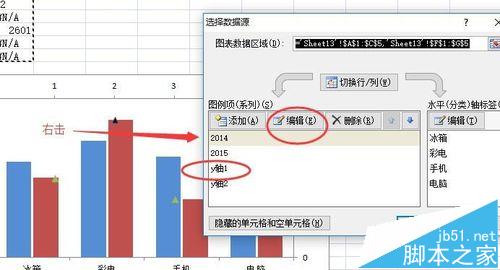
15、将y轴1 X轴系列只设置为辅助数据中的X轴,对y轴2进行相同的操作。然后删除次要水平坐标轴和次要垂直坐标轴。
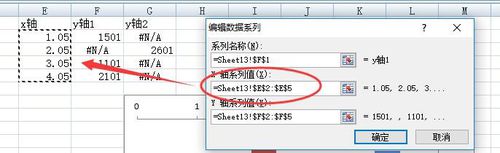
16、画一个倒三角,设置成红色填充,无边框,然后对该三角进行复制,选择y轴1序列的散点,然后按Ctrl+V
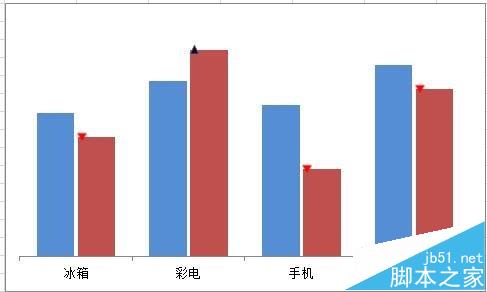
注意事项:
辅助数据必须与原数据表在相同的行上


