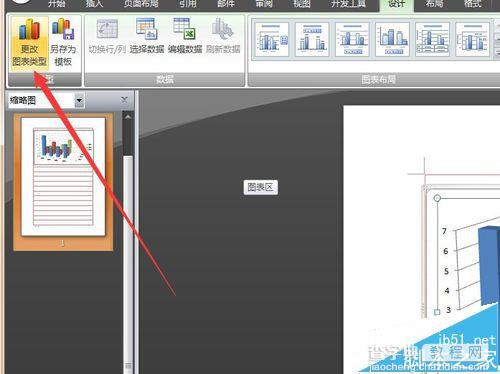word文档中怎么插入三维柱形图?
发布时间:2017-01-05 来源:查字典编辑
摘要:在日常的工作和生活中我们会经常使用word文档,能熟练使用各种word应用,非常方便,今天小编来截图演示一下,如何插入三维柱形图。1、打开一...
在日常的工作和生活中我们会经常使用word文档,能熟练使用各种word应用,非常方便,今天小编来截图演示一下,如何插入三维柱形图。
1、打开一个word文档,这是一个横格稿纸的文档,点击下面的链接。
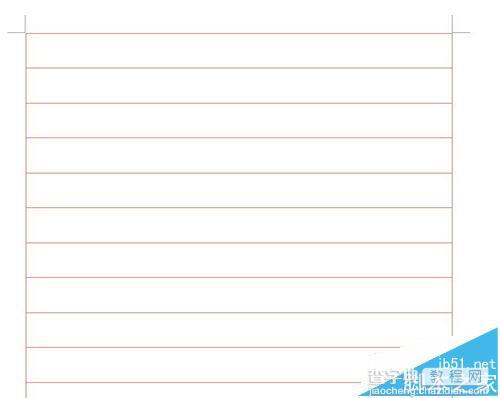
2、接下来,点击最上方菜单栏中的插入选项。
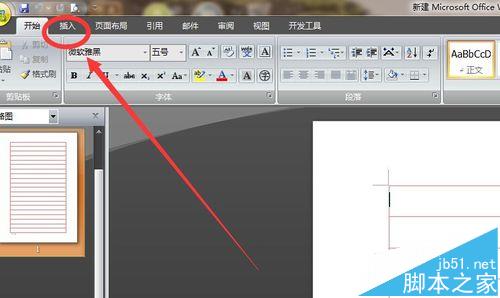
3、点击插入后,在出现的选项中,点击图表。
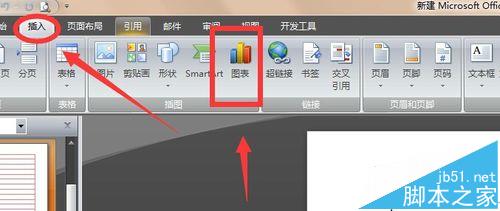
4、在图表选项框中,点击左侧的柱形图。
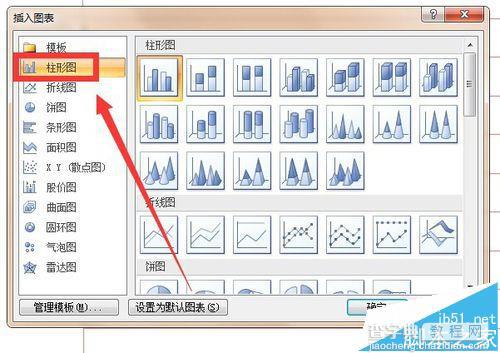
5、接下来再点击右侧的三维柱形图。之后点击确定。
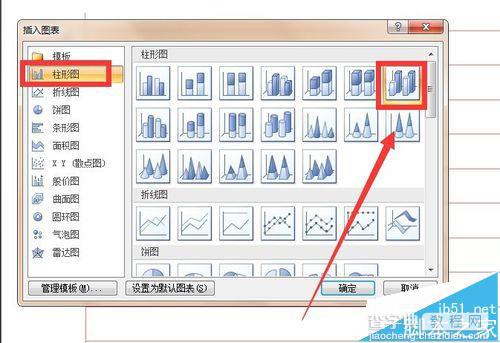
6、这时,我们已经成功插入了三维柱形图,点击左上角的编辑数据,即可对图表的数据进行修改。
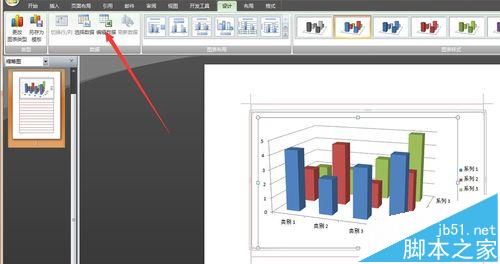
7、点击编辑数据后,可以对哦各个数据进行修改,修改好后是自动保存的。修改后,直接关闭excel表格。
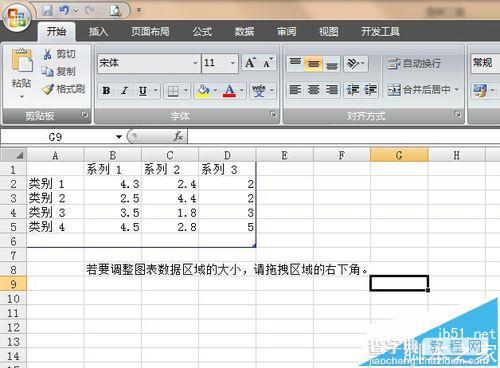
8、如果不想使用这个图表了,还可以更改图表的样式。