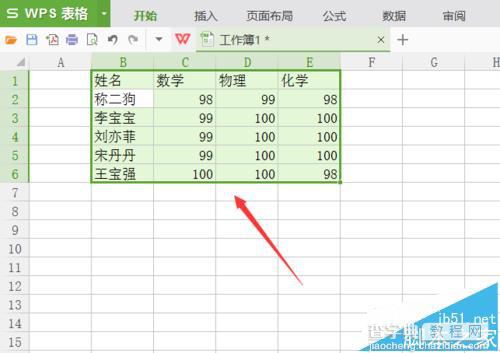wps怎么自定义排序? wps自定义排序的教程
发布时间:2017-01-05 来源:查字典编辑
摘要:wps表格的自定义排序非常好用,经常跟数据打交道的朋友,肯定会使用,下面我就根据实际来演示下wps是怎么自定义排序的。1、在自己的电脑桌面上...
wps表格的自定义排序非常好用,经常跟数据打交道的朋友,肯定会使用,下面我就根据实际来演示下wps是怎么自定义排序的。
1、在自己的电脑桌面上,找到安装的wps表格软件,双击打开,如下图所示。
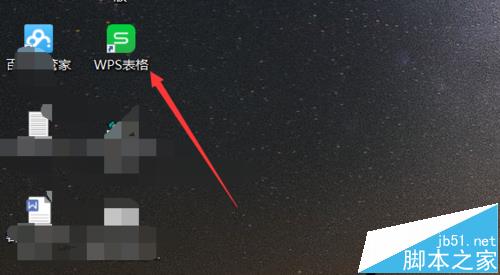
2、打开wps表格后,可以新建一个表格,或者打开以前保存好的wps表格都可以,如下图所示。
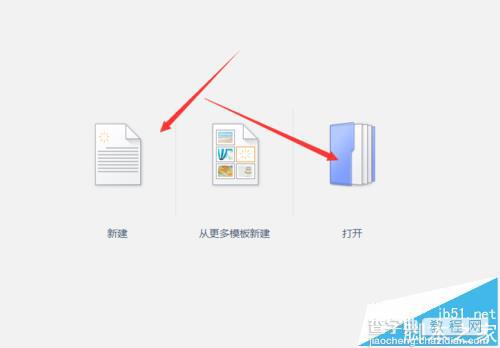
3、这里我是新建的wps表格,然后输入了一些演示数据,这里大家根据自己的实际需求进行输入,如下图所示。
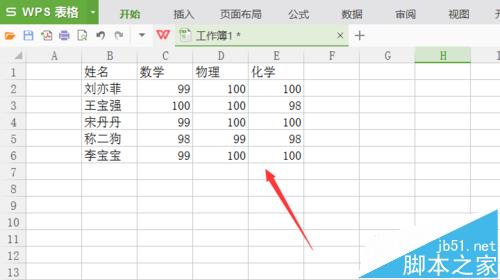
4、输入好数据后,将姓名那列的所有值都选中,然后右键,选择排序,在选择自定义排序,如下图所示。
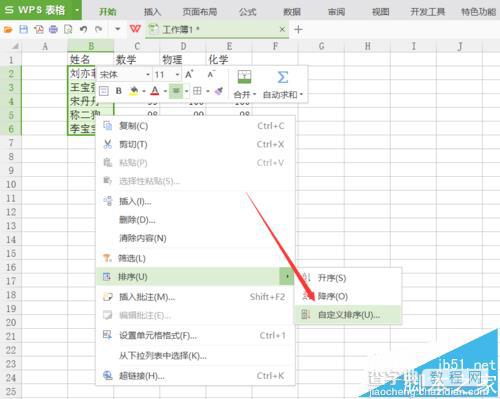
5、选择后,wps表格默认弹出了个排序警告,这个好像没有用,不管他,直接点击排序,如下图所示。
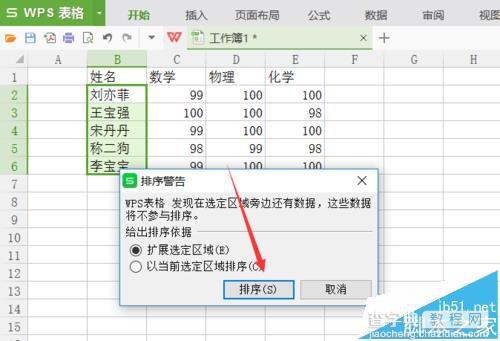
6、弹出的排序对话框里,根据需要选择,这里选择主要关键字为姓名,次序为升序,然后点击确定,如下图所示。
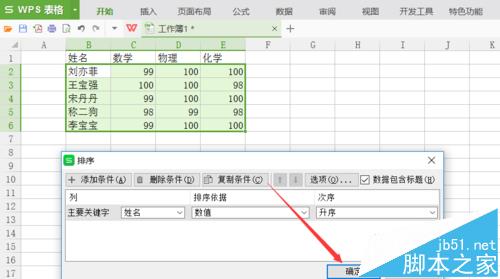
7、好了,所有行都是按照姓名的升序排列的,很好用吧,赶快试试吧。