Word2013怎么自定义SmartArt图形形状样式?
发布时间:2017-01-05 来源:查字典编辑
摘要:在使用word时候,我们经常会用到其中的SmartArt来绘制流程图、关系图、列表等。但是其中列出来的图形结构很多时候不能满足我们的要求,这...
在使用word时候,我们经常会用到其中的SmartArt来绘制流程图、关系图、列表等。 但是其中列出来的图形结构很多时候不能满足我们的要求,这时候我们就要求助旁边的“形状”来帮我们完善我们的思维图,下面就为大家详细介绍一下,来看看吧。
方法1
1、在Word的菜单栏中找到“插入”->"形状"。选择要插入的形状。
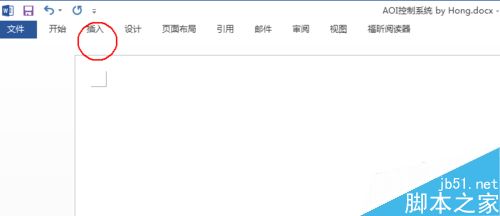
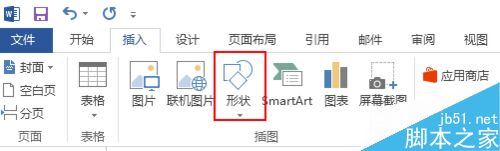
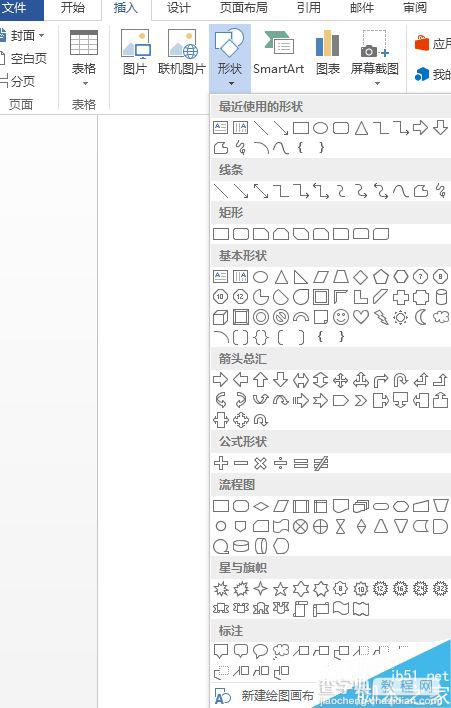
2、此处以椭圆为例。选中该图形,邮件单击,跳出“填充”和“轮廓”的选项,如有需要选择并修改其属性
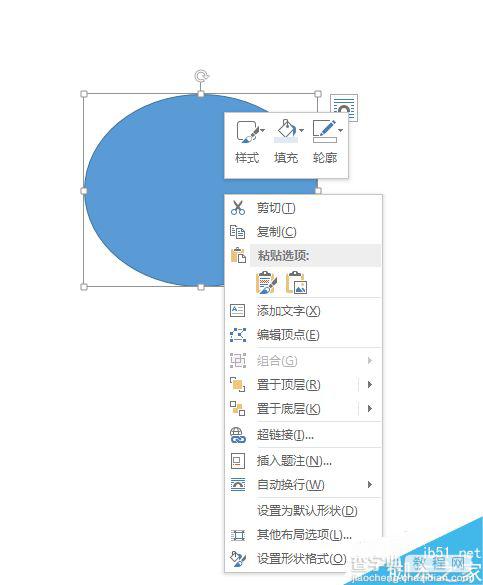
3、再次在菜单栏中选择“插入”->"形状",选择文本框,此处选择横排文本框的形状。
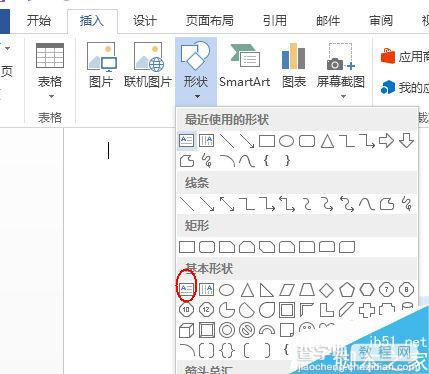
4、选定文本框,右键单击,修改其“轮廓”和“形状格式”。此处选择“无轮廓”
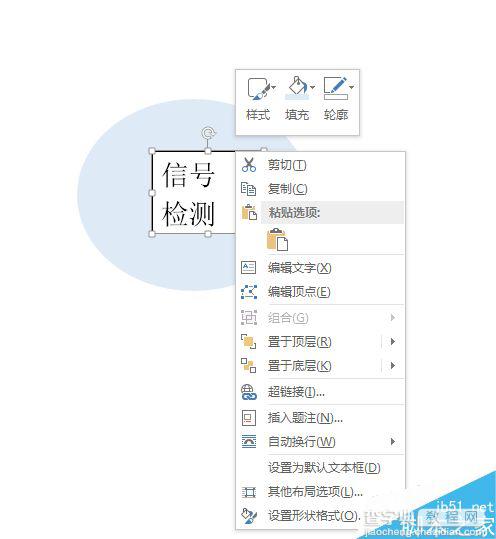
5、在“设置形状格式”对话框中,将透明度设置为100%。即得到想要的文图。
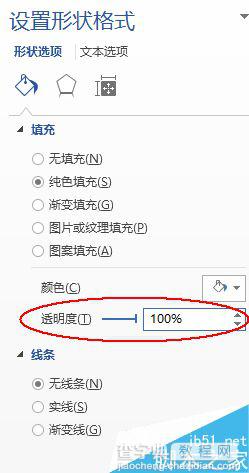

6、最后,同时选择文本框和图形,右键“组合”即可
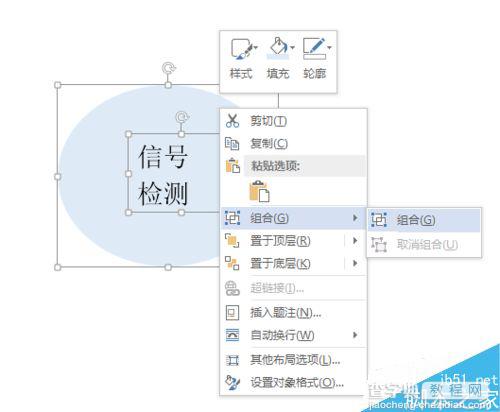
方法2
1、也可在插入图形之后,选择该图形,右键单击,选择“编辑文字”即可。
此方法简单,但是其位置和大小受到限制,没有方法1灵活
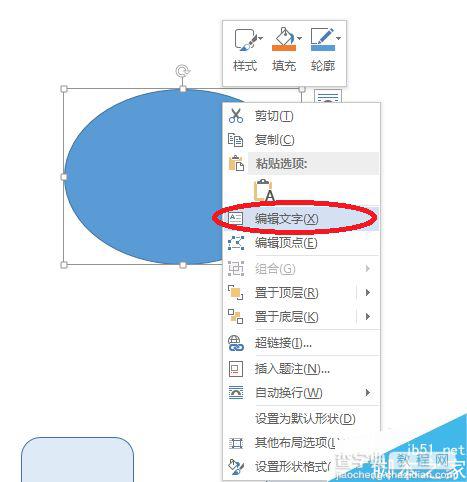
以上就是Word2013怎么自定义SmartArt图形形状样式方法介绍,操作很简单的,大家学会了吗?希望这篇文章能对大家有所帮助!


