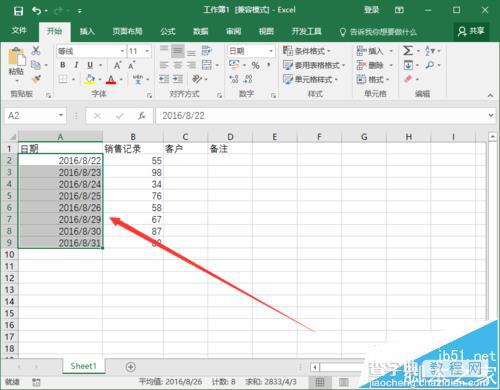Excel2016中制作表格时,有时候需要输入工作日期,如果是一个一个的输入会很累。那么,有什么快速的方法进行填充吗?一起来了解下吧!
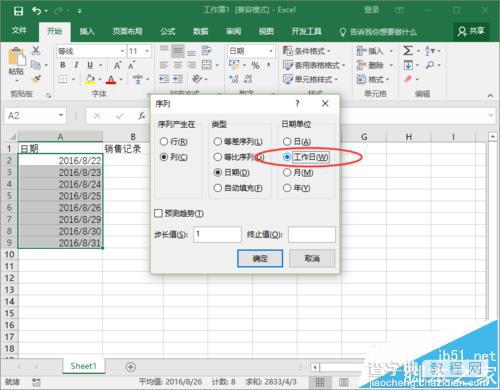
方法一:
1、鼠标左键双击计算机桌面Excel2016程序图标,将其打开运行。在打开的Excel2016程序窗口,点击“打开其他工作簿”选项,打开需要进行编辑或者修改的Excel工作表。如图所示;
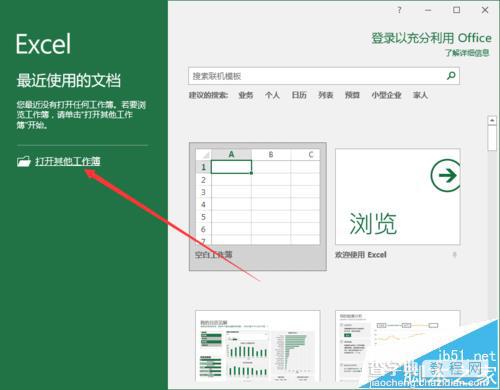
2、在打开的Excel工作薄窗口中,在A1单元格中输入一个日期并将其选中,待鼠标变成十字,按住鼠标左键向下拖动至A9单元格。如图所示;
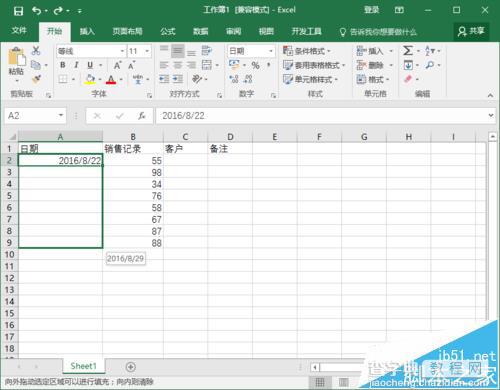
3、拖至A9单元格后,松开鼠标左键。这个A2:A9单元格会自动填充日期进去,这还不是我们想要的,我们需要的是“工作日”的日期。如图所示;
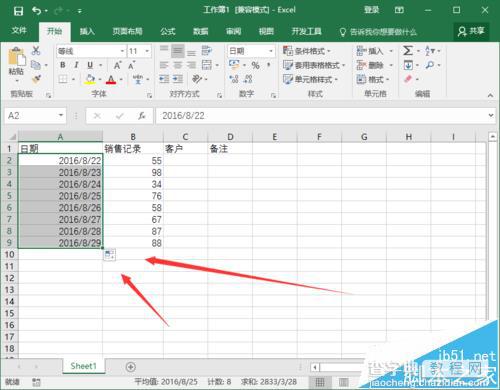
4、接着点击填充后右下角的“自动填充选项”按钮,在弹出的选项框中,选中“以工作日填充”选项。如图所示;
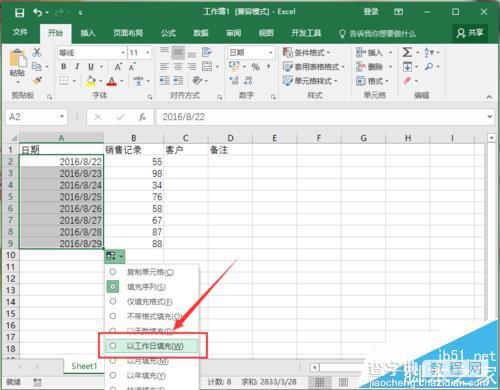
5、返回到Excel工作表中,可以看到A1:A9单元格中的日期又变化,中间少了两个日期。少了的日期是周末休息的日期并不是我们需要的。所以最后的显示结果就是我们需要的“工作日”日期。如图所示;
方法二:
1、鼠标左键双击计算机桌面Excel2016程序图标,将其打开运行。在打开的Excel2016程序窗口,点击“打开其他工作簿”选项,打开需要进行编辑或者修改的Excel工作表。如图所示;
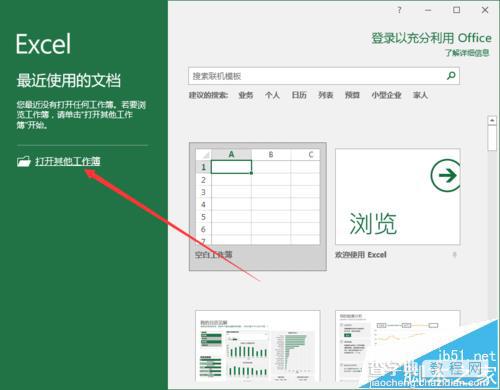
2、在打开的Excel工作薄窗口中,在A1单元格中输入一个日期,并选中A1:A9单元格,接着依次点击开始菜单选项卡中“编辑”功能区的“填充”选项按钮,在弹出的选项框中选择“序列”选项点击它。如图所示;
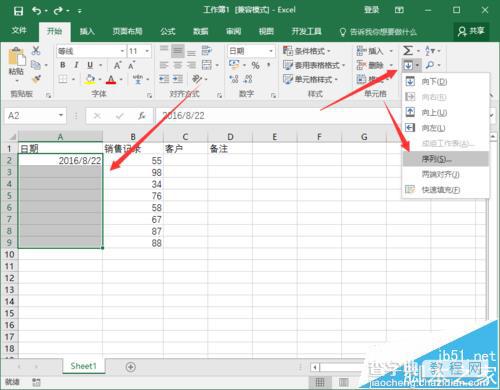
3、点击“序列”选项后,这个时候会打开的“序列”选项对话框。如图所示;
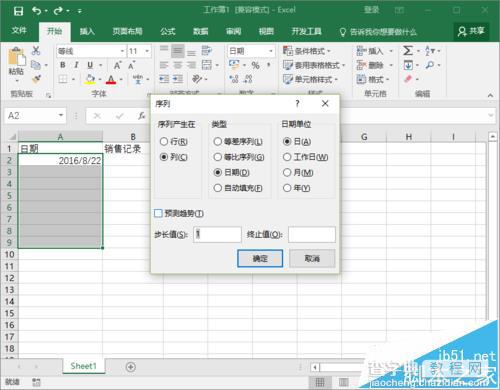
4、在“序列”选项对话框中,将“日期单位”下的选项选择为“工作日”,再点击“确定”按钮。如图所示;
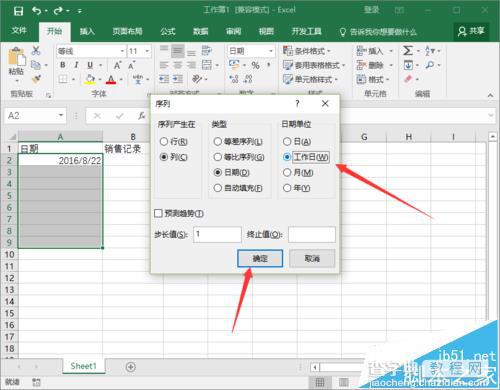
5、返回到Excel工作表中,可以看到A1:A9单元格中自动填充了工作日的日期。如图所示;