在Excel表格中怎么设置密码保护和撤销密码?
发布时间:2017-01-05 来源:查字典编辑
摘要:我们的生活工作中经常有些私人的或者公司保密的信息存放在Excel中,这个时候我们就需要对excel做保密操作才能保证我们的信息不回泄露,下面...
我们的生活工作中经常有些私人的或者公司保密的信息存放在Excel中,这个时候我们就需要对excel做保密操作才能保证我们的信息不回泄露,下面小编就为大家详细介绍一下,来看看吧!
步骤
1、在电脑锥面右键新建一个test.xlsx文档.
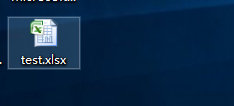
2、打开文件-准备-加密文档,如图
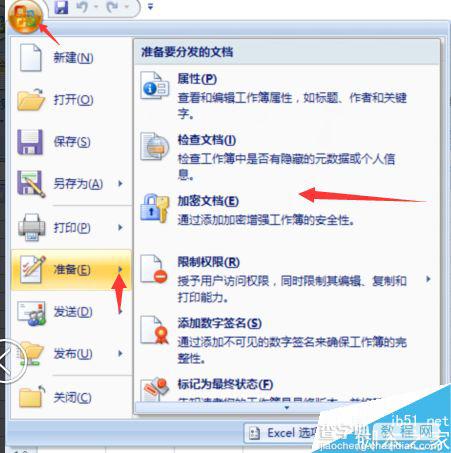
3、输入密码并确认密码,如图
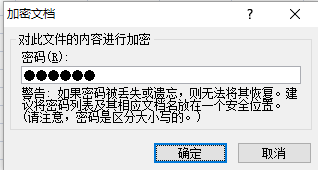
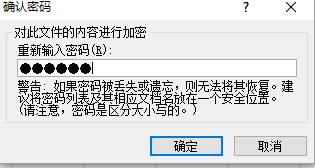
4、再次打开该文档就会提示输入密码。如图
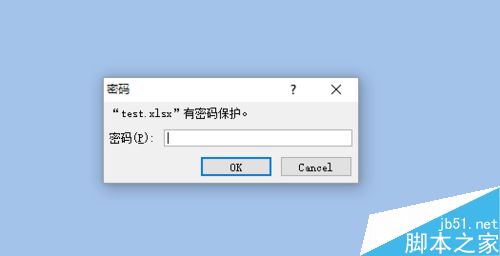
5、打开文档选择另存为,找到左下角的工具栏,选择常规选项如图
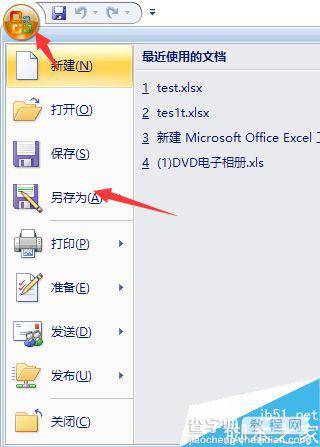
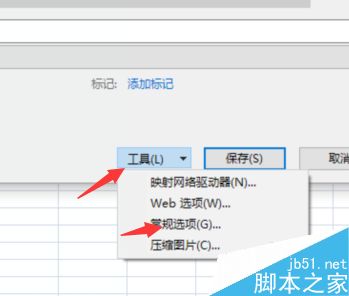
6、删除方框中的密码,点击确定就完成了撤销密码的过程.如图
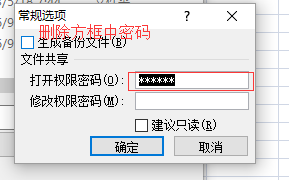
注意事项
密码的设置一定要定期维护,最好过段时间就改变一次.
以上就是在Excel表格中怎么设置密码保护和撤销密码方法介绍,操作很简单的,大家按照上面步骤进行操作即可,希望能对大家有所帮助!


