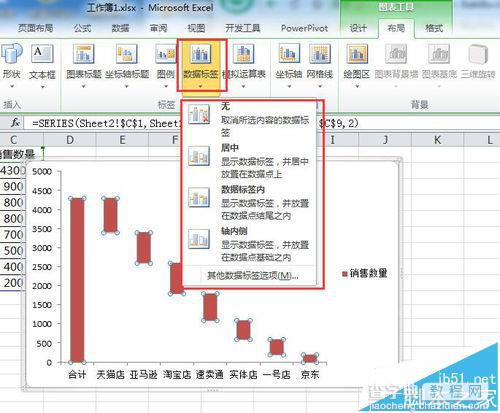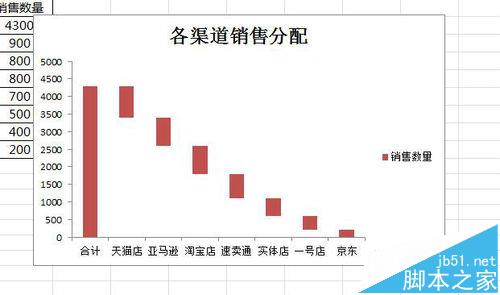excel表格数据怎么转换为瀑布图图表?
发布时间:2017-01-05 来源:查字典编辑
摘要:EXCEL中图表中的瀑布图直观且更具有观赏性,许多项目报表都有可能用到瀑布图,但是基本表中无瀑布图的直接选项,需要结合其他方式来绘制,本次将...
EXCEL中图表中的瀑布图直观且更具有观赏性,许多项目报表都有可能用到瀑布图,但是基本表中无瀑布图的直接选项,需要结合其他方式来绘制,本次将介绍如何在EXCEL中绘制瀑布图。
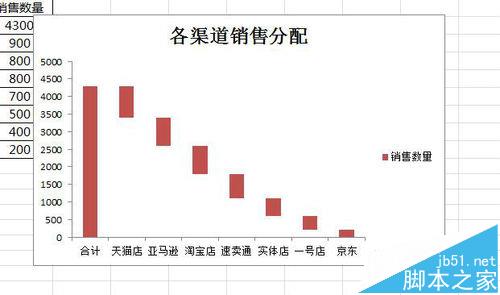
效果图
1、打开需要制作瀑布图的数据项目,例如各销售平台每日的销售数量,在销售数量列前面插入一列,最为差值补充填充列。
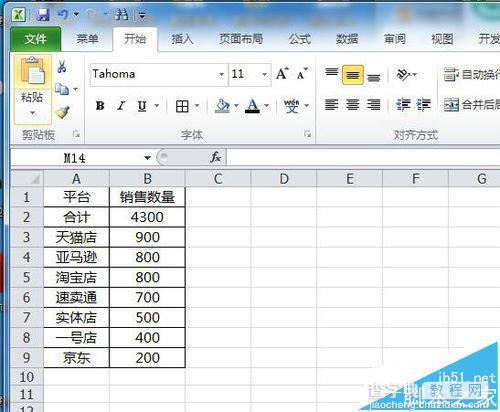
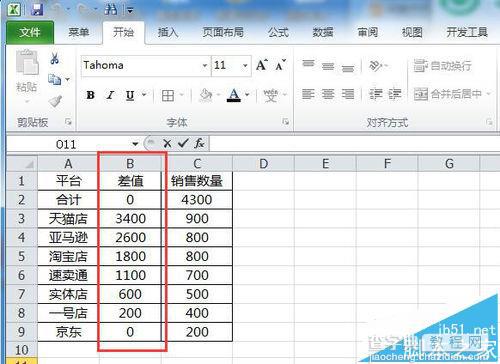
2、选中数据后,在菜单栏选择“插入”菜单,在底下工具栏选择“柱形图”-“堆积柱形图”。
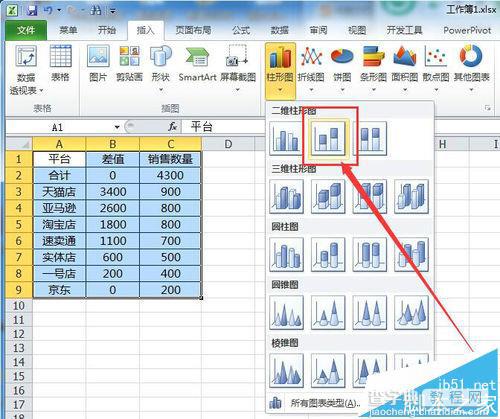
3、会默认绘制出一个初始表,选中蓝色柱形图,右键点出快捷菜单栏,在弹出的菜单栏中选择“设置数据系列格式”。
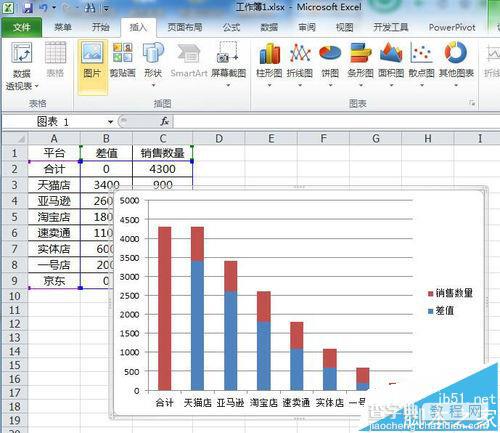
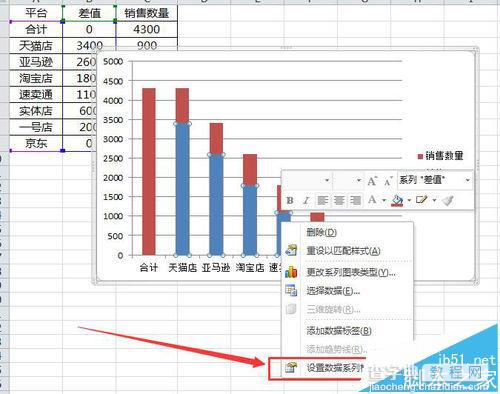
4、弹出设置数据系列格式设置框,在左侧选项中选择“填充”-“无填充”,“边框颜色”-“无线条”,点击关闭。
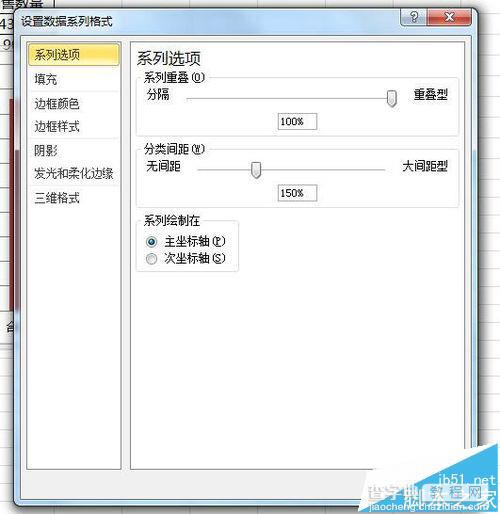
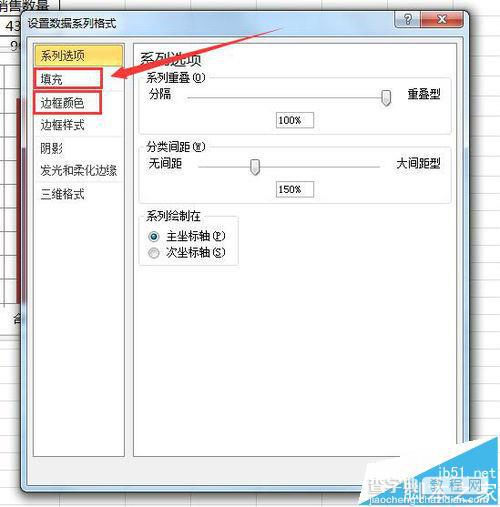
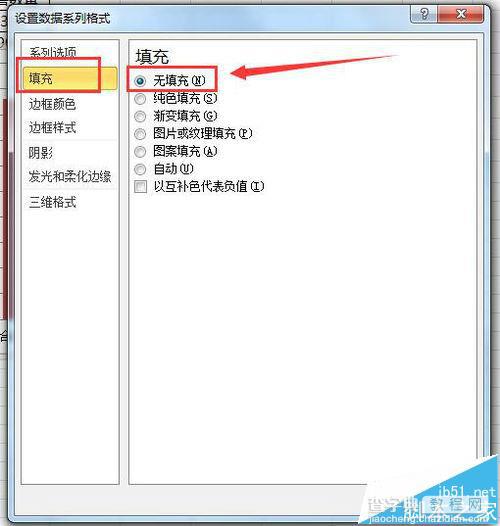
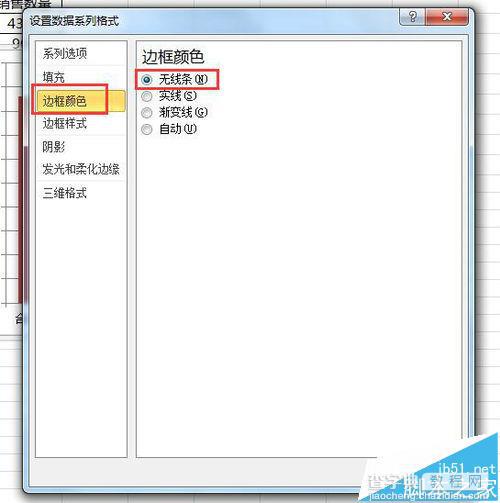
5、此时,蓝色柱形部分被隐去,选择整个图表后,点击菜单栏的“图表工具”-“布局”-找到坐标轴的“网络线”,选择“主要横网络线”-“无”,去掉网络线。
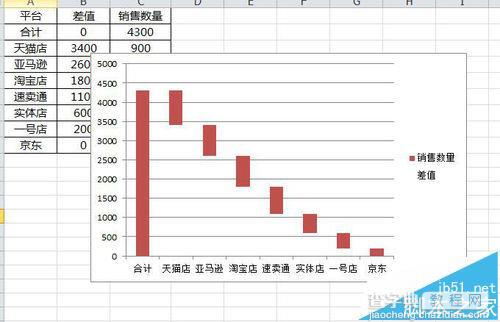
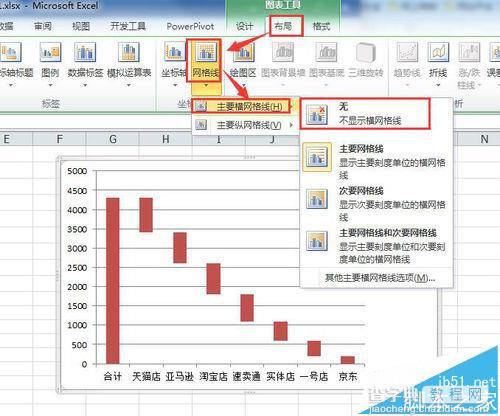
6、选中图列中的“差值”并删掉,去除多余成分。
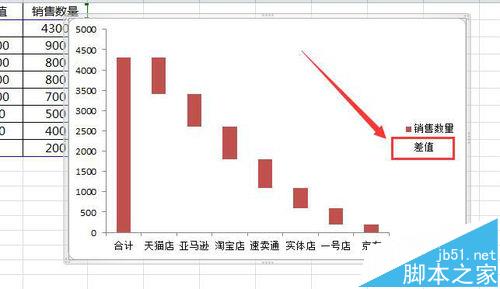
7、可以在“图表工具”-“数据标签”和“图表标题”,根据自己需要设置图表标题和图表每项的数据标签。