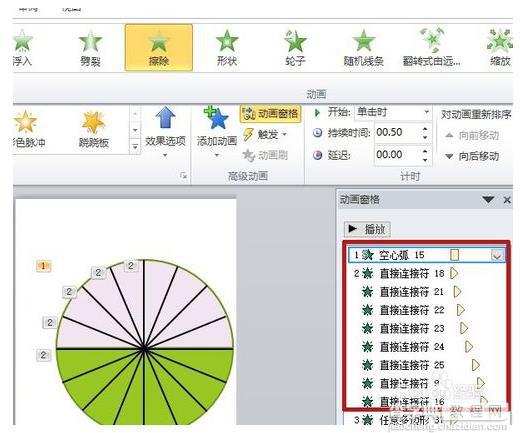小学圆面积的推导过程课件。利用圆弧工具,将圆分为两半;制作、复制线条,旋转命令使其将圆均匀分割;多边形绘制十六分之一圆,复制、调整后添加动画,最终做出整个推导过程。
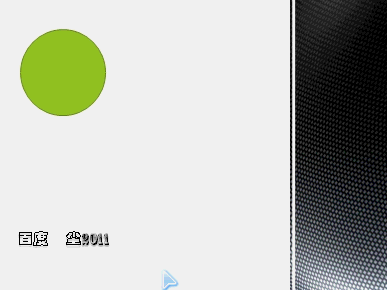
一、准备材料
1、插入——形状工具——椭圆,按住shift键拖动,拉出一个正圆。
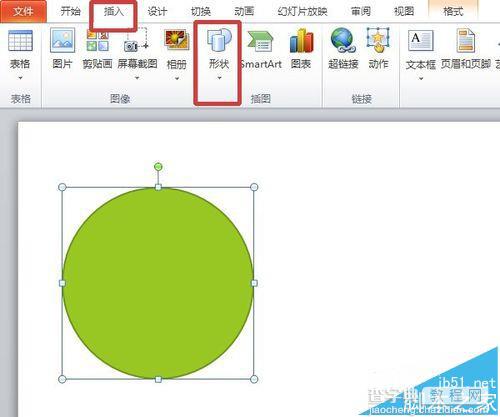
2、形状工具中调出直线工具,在圆上画出一条直径将圆平分。圆上有关键点,将线条的起始端与终端对准圆中间的点即可准确画出平分线。然后选择空心弧工具。
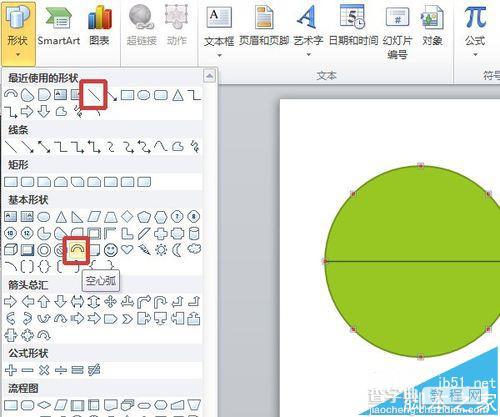
3、从圆的左上角开始向右下方拉动,画出一个与半圆同大的空心弧。
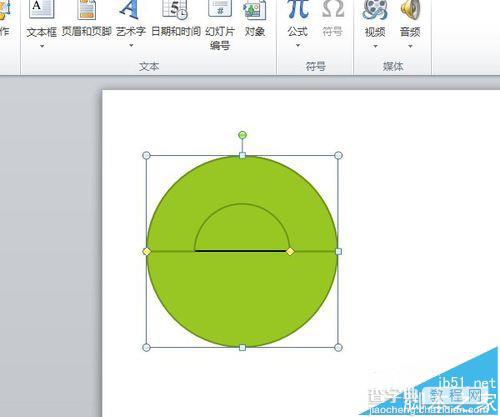
4、拖动空心弧中间的黄点向中间移动,使底部闭合,成一个半圆。拖动时注意鼠标尽量不要上下移动。
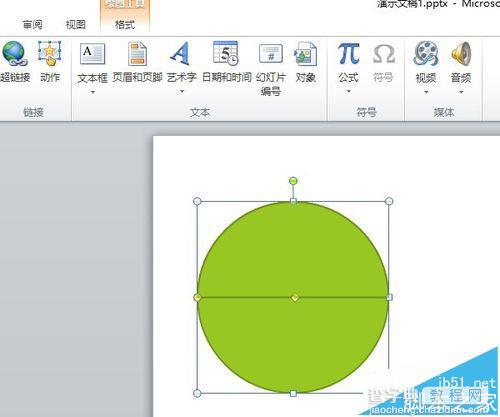
5、绘图工具——格式——形状填充,为半圆填充另一种颜色,使其与原来的圆区分开。
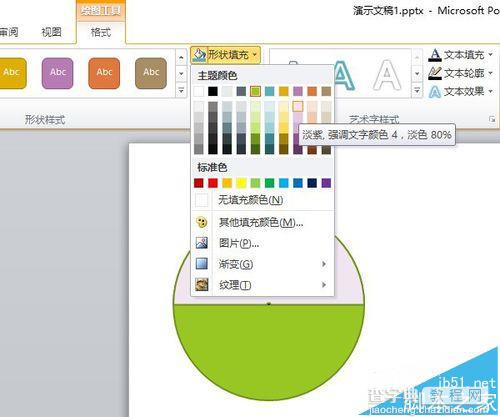
6、空心弧选中状态,右键——叠放顺序——下移一层,使直线露出来。
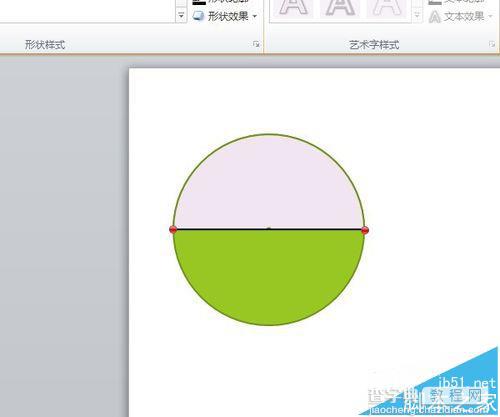
7、原位复制一根,绘图工具中选择旋转——其他旋转选项,在弹出的面板中将度数改为22.5°。复制第二根,旋转度数45……依次复制7根。
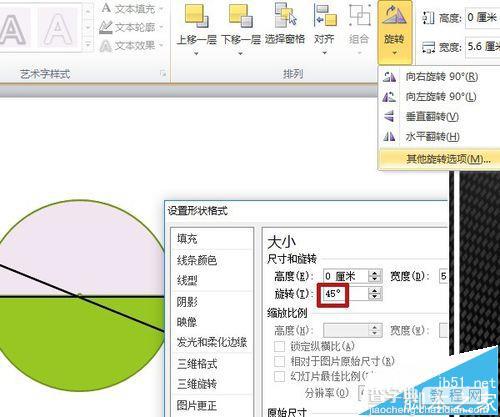
8、形状工具中选择“任意多边形”,从图中上方的小十字开始向下画出与十六分之一圆等大的三角。
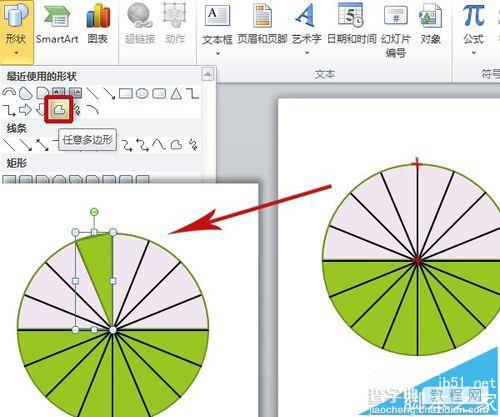
9、右键——编辑顶点,将窄边两边顶点曲柄拖动,使其成为圆边相同的弧线。
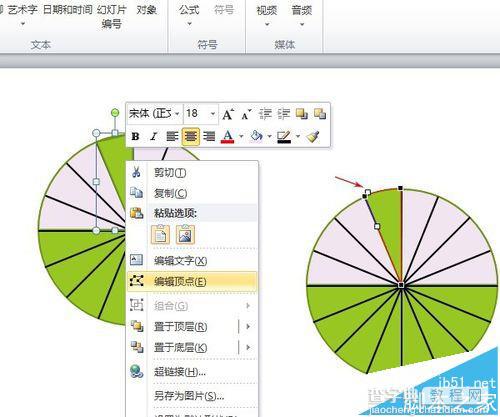
10、绘图工具——格式——形状轮廓中将其边线改为黑色,选择合适的线条宽度。
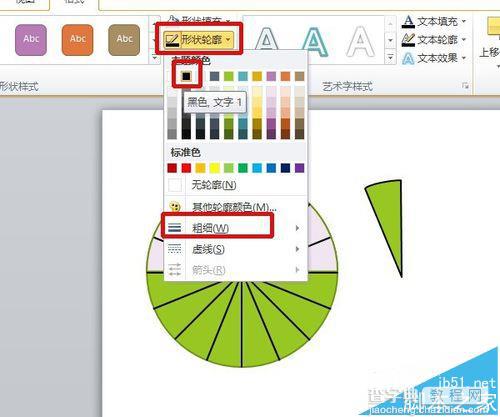
11、复制一个,将填充色改为与空心弧相同的颜色。然后,将两个小扇形旋转度数改为11.25°。
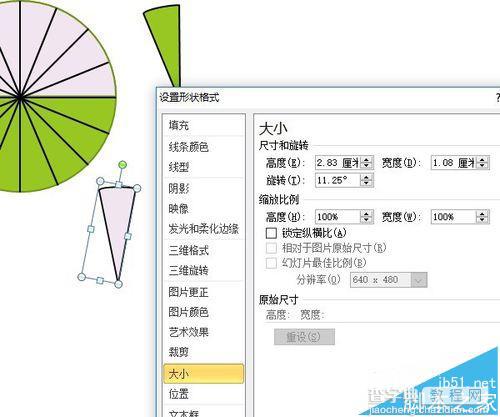
12、点开动画菜单,为两个小扇形添加进入动画——出现。
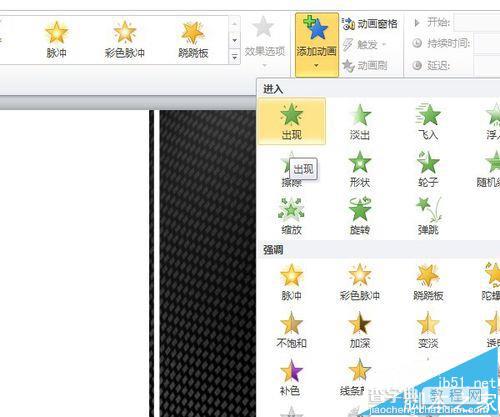
13、将一个复制为两个,两个复制为四个,最终变成八个。注意,复制第一个时就要将其对齐。
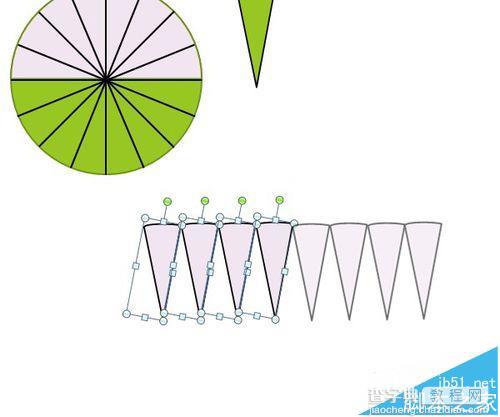
14、绿色小扇形垂直翻转,移至下方,同样复制成八个。
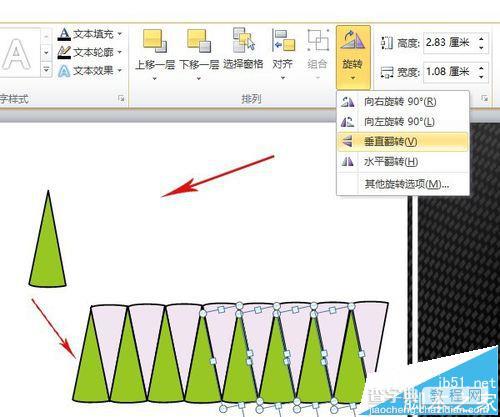
15、形状工具中选择左大括号,拉出足够大,拖动黄色变形点使边角为圆弧状,然后,在绘图工具——旋转中选择“向右旋转90°,移至所有小扇形的上方。
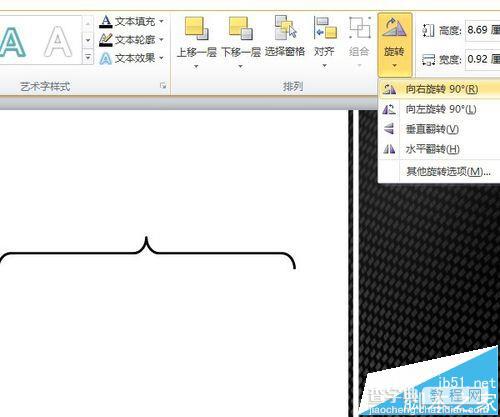
16、插入——文本框,在文本框中写入文字,如果输入法中没有π,可以用公式插入(插入——公式——插入新公式,在工具栏中间的符号栏即可找到)。
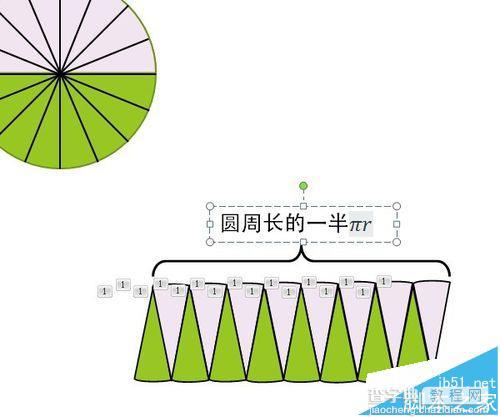
17、同样方法做出右侧大括号和文字r。
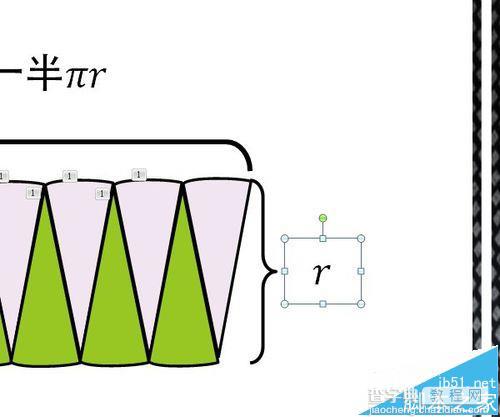
18、形状工具的箭头工具画出一个向上的箭头,箭头上方写入推导出的答案,如图。
二、添加动画
1、由于准备材料时已为最初的两个小扇形添加了出现动画,所以复制的小扇形都已有了该动画。现在我们要将它们改为点击一次后,逐个出现:动画窗格中从第二个动画效果开始至最后全部选中,开始栏中改为“上一个动画之后”。然后,将第一个以后每个效果右侧的播放头逐个向后拖动,使一个比一个迟一些出现(出现效果选择“之后”依然会同时出现,需要手动设置)。
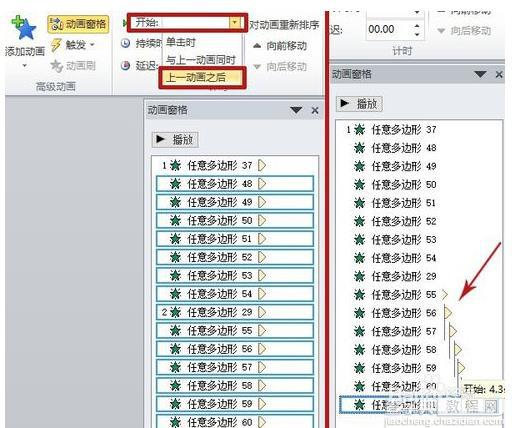
2、选择两个大括号和括号对应的文字,在添加动画——进入效果中选择“擦除”。然后,将后面三个开始项选为“之后”。
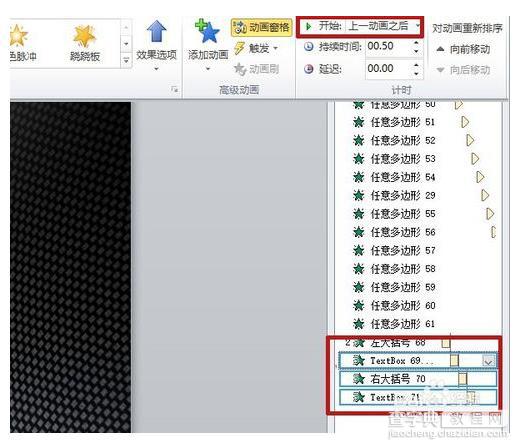
3、点击右大括号的动画,在效果选项中将方向改为“自左侧”。
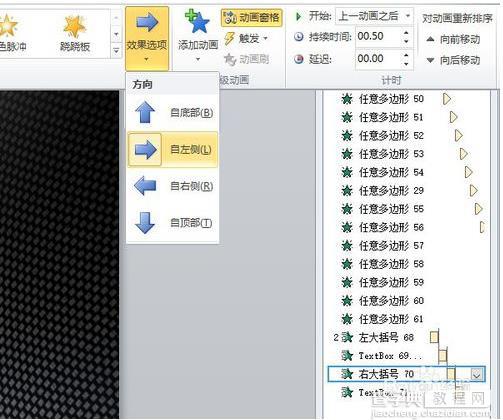
4、选择箭头与答案,同样添加擦除效果,并将文字方向改为“自左侧”。
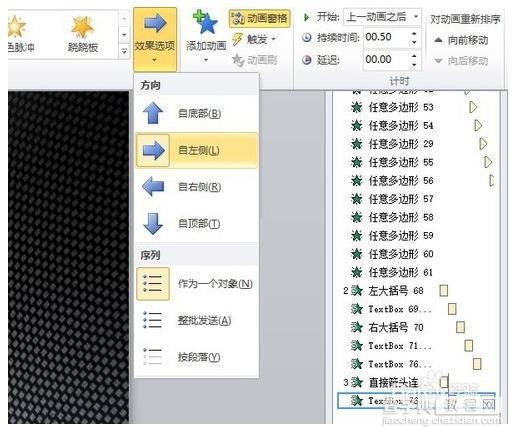
5、选择空心狐添加擦除效果,八根直线添加出现效果,并设置为逐个出现,然后选中两种图形的所有效果拖至最上方。完成制作。