word文档中的空白处怎么打下划线?
发布时间:2017-01-05 来源:查字典编辑
摘要:word文档中可以在空白处打下划线,如图中的样式。如何做到呢?详细操作请往下看。步骤1、以图中的文档为例演示如何在空白处打下划线。光标放在图...
word文档中可以在空白处打下划线,如图中的样式。如何做到呢?详细操作请往下看。
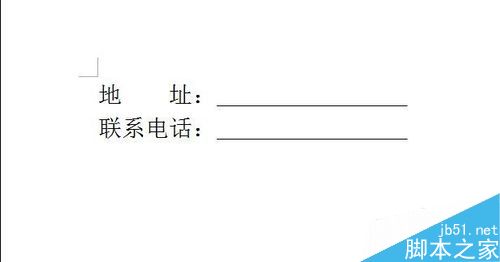
步骤
1、以图中的文档为例演示如何在空白处打下划线。
光标放在图中“地址”冒号右侧,连按键盘的空格键。
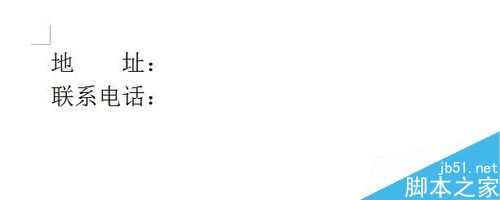

2、然后,光标到设定的位置后,点住不放手,往左边拖动,拖到冒号侧边,如图所示。
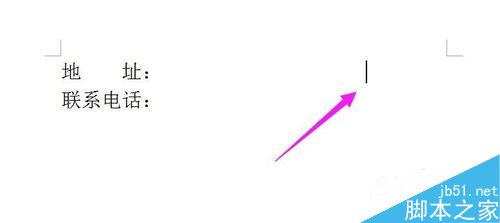
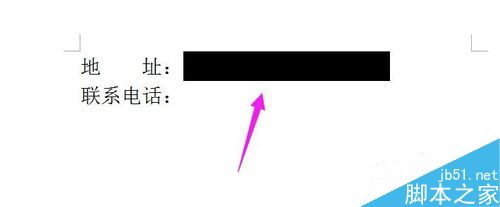
3、再点“下划线”图标,如图中的箭头所指的位置;
光标在其它位置点下表示完成上面的操作,“地址”这里即显出一条下划线,如图所示。
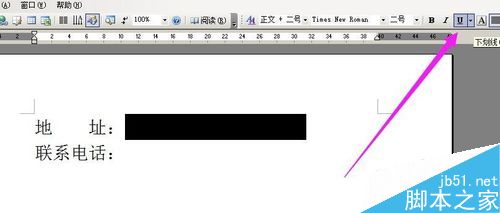
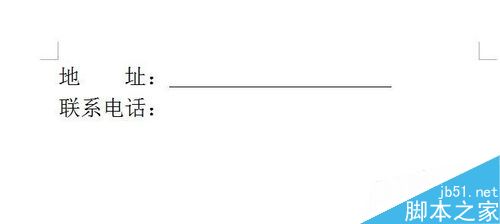
4、空白处打下划线还可以这样操作,把电脑输入法切换到:美式键盘,如图中所示。
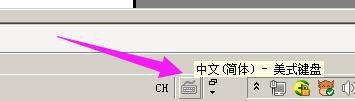
5、然后,光标放在文档中”地址“冒号右侧,按键盘的shift+-键,如图所示。不放手,等光标到达设定好的位置后再放开手,即显出一条下划线。

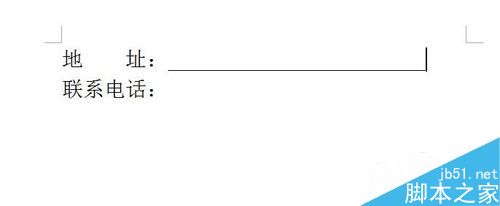
6、若想要双下划线,选中下划线,如图所示。
然后,在文档上方的下划线图标点下,然后,在其它位置点下,原来的下划线即变成双线条的下划线,如图所示。
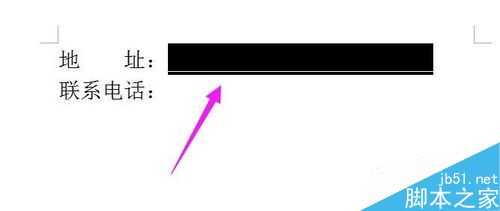
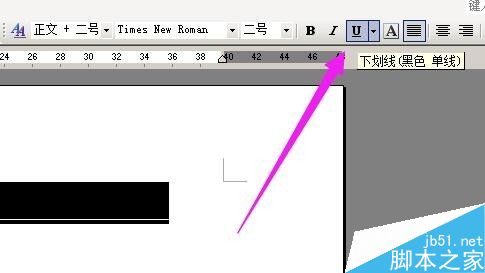
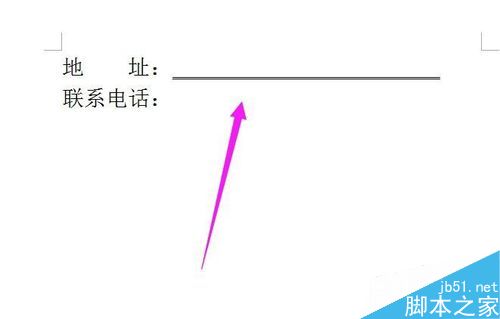
以上就是word文档中的空白处怎么打下划线方法介绍,操作很简单的,希望能对大家有所帮助!


