excel如何将表格数据图形化?
发布时间:2017-01-05 来源:查字典编辑
摘要:电子表格软件提供了强大的图表功能,是非常有效的数据图形化工具,嫩巩固直观的表示数据变化趋势。为我们解决问题、决策或预测发展趋势提供了方便。那...
电子表格软件提供了强大的图表功能,是非常有效的数据图形化工具,嫩巩固直观的表示数据变化趋势。为我们解决问题、决策或预测发展趋势提供了方便。那么excel如何将表格数据图形化?小编就为大家有所帮助!
步骤
1、先选中下图中的单元格区域A2:E4(1.可通过鼠标拖动方式进行选择。2.可先选择“A2”单元格,再按住键盘上的“shift”,再点击“E4”。3.可在名称框处输入“A2:E4”)
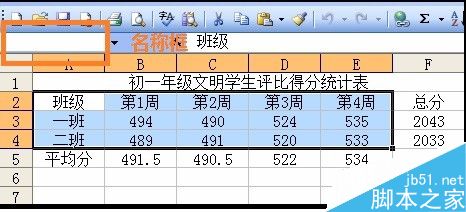
2、选定图表类型。单击常用工具栏的“图表向导”(或点击菜单“插入”|“图表”,打开“图表类型”对话框)-标准类型-柱形图-子图表类型-下一步
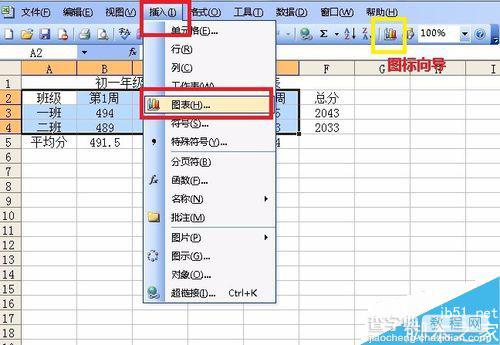

3、设定所需数据源及设置系列产生方式,由于我们事先以选定了数据源,因此在“数据区域”以自动填入相应区域值(或者将要制作图表的区域进行选择,可在”“数据区域”填入区域值),设置“系列产生在”为“行”点击下一步。
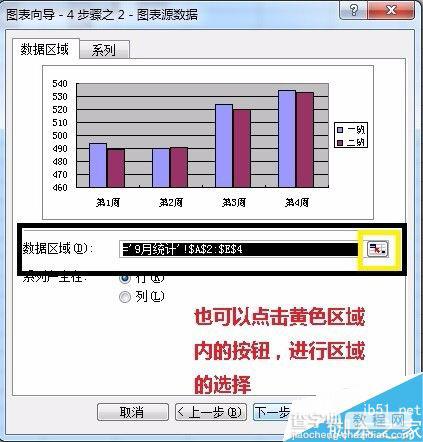
4、设定图表选项。图表选项——标题——在“图表标题”框中输入“九月统计表”——图例-——示图例——数据标志——设定“值”——下一步;在右侧有个预览区,可以随时看到操作过程结果
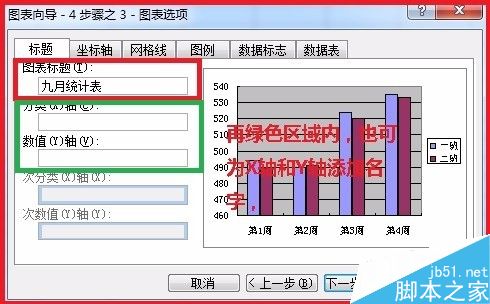
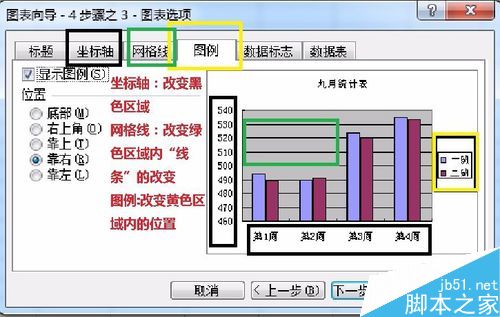

5、选定图表位置。图表位置——作为其中的对象插入-单击“完成”;如下图所示:

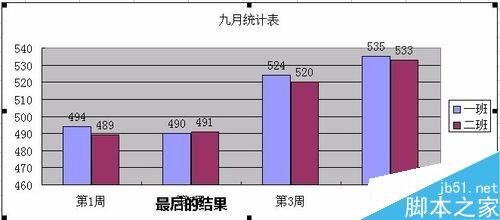
6、图表工具栏的讲解

7、“按列”排列
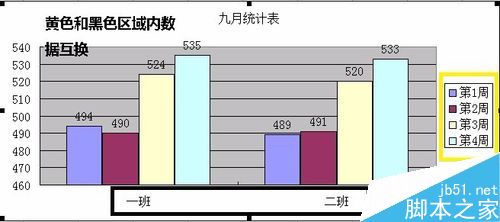
8、“数据表”排序。图一:按列 图二:按行
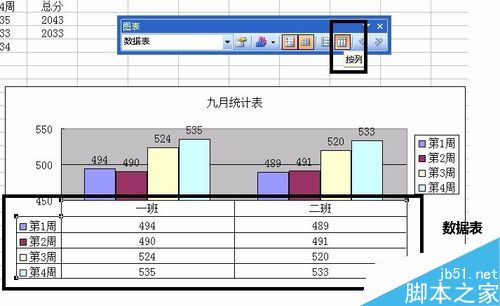
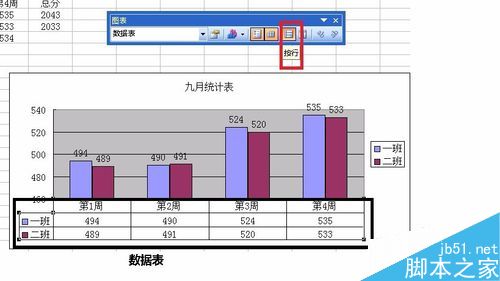
9、图表类型的改变 图一:柱形图 图二:三维柱形图
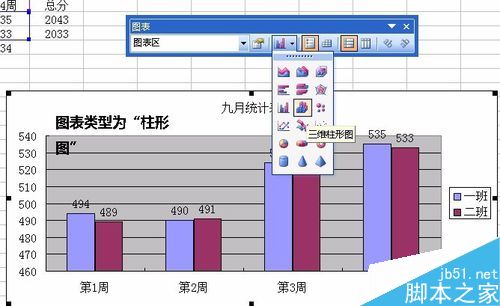
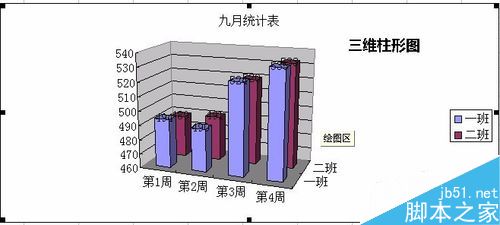
以上就是excel如何将表格数据图形化方法介绍,操作很简单的,大家按照上面步骤进行操作即可,希望能对大家有所帮助!


