如图中的衣柜,如下图所示,可以用word画出来,如何做到?详细操作步骤请往下看。

1、新建word文档,在绘图工具栏中点“自选图形”右侧的三角形,弹出的菜单中点“立方体”;然后,在文档中画下,画出立方体图形。
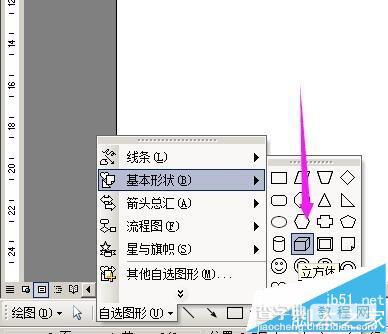
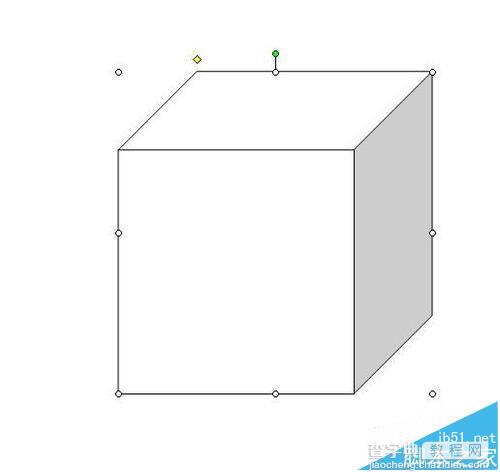
2、立方体的四周有控制点,光标点住这些控制点,把立方体调成如图A的形状大小。然后,双击立方体,弹出的“自选图形格式”操作框,如图B;
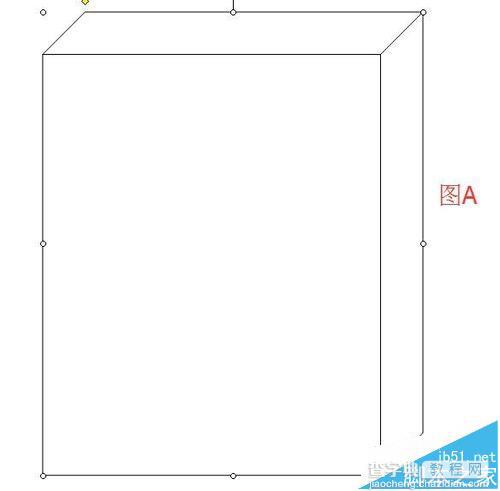

3、在“线条颜色”右侧的三角形点下,如图A;弹出的菜单中点“无线条颜色”;如图B;
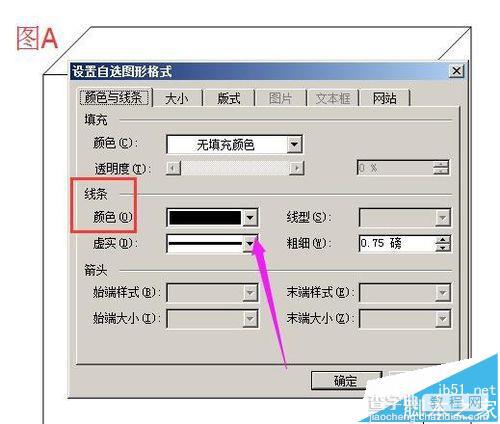
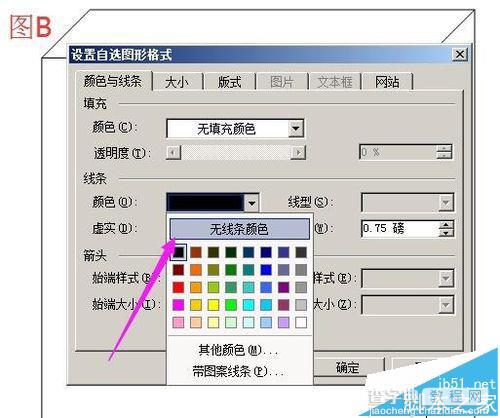
4、在“填充颜色”右侧的三角形点下,如图A;弹出的菜单中点“填充效果”,如图B;
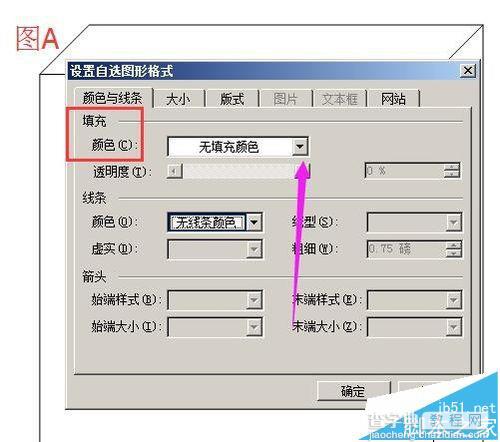
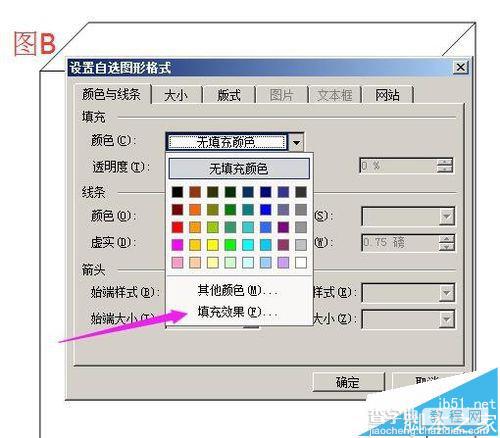
5、转到“填充效果”操作框,点“纹理”,然后点选“深色木质”,再点确定,如图A;点确定后,转回到“自选图形格式”操作框,再点下确定,如图B;
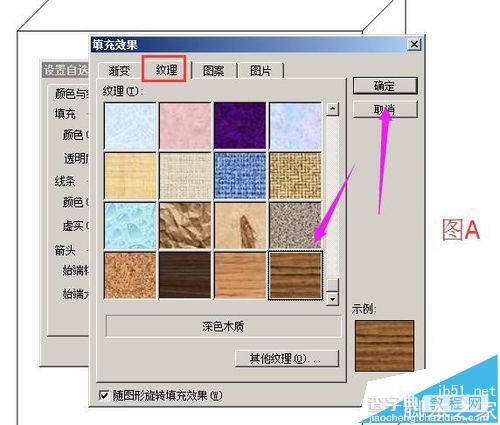

6、立方体颜色填充效果如图A;然后,我们来画衣柜前面的边框。在文档的绘图工具栏中点“矩形图标”如图B;

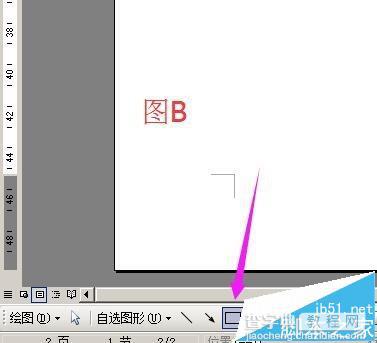
7、在文档空白位置画下,画出矩形,把矩形调成如图A的形状大小;然后,双击矩形,弹出的“自选图形格式”操作框,再按步骤3和步骤4操作,到步骤5的时候,在选择“纹理”这里,点选“栎木”,然后点确定,如图B;
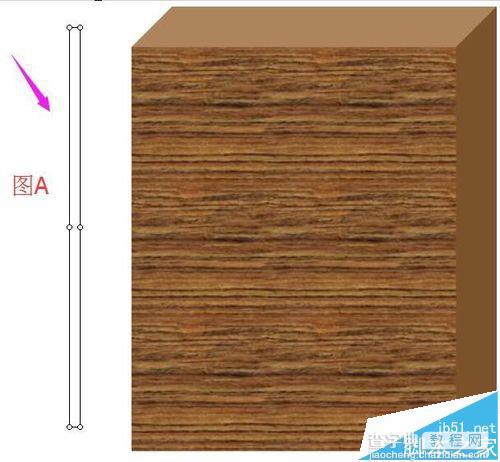

8、转回到“自选图形格式”操作框,点确定,矩形图颜色填充效果如图A;鼠标右键点下矩形图,弹出的菜单中点“复制”,如图B;
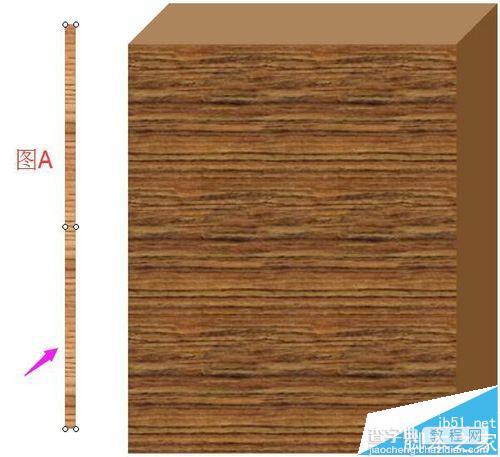
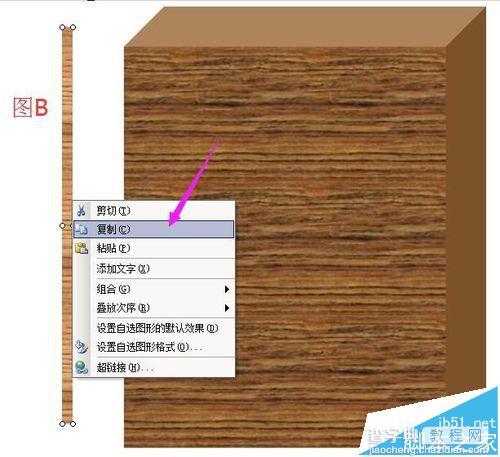
9、然后,在文档空白位置点下,再按键盘的CTRL+V键,粘贴三次,粘贴出另三个一样的矩形,如图A;把四个矩形分别放在如图B红框内的位置。


10、在文档的绘图工具栏中再点“矩形“图标,在文档空白位置画下,画出矩形,把此矩形调整成如图A的形状与大小。按步骤7和步骤8的操作,把此矩形颜色填充,然后,复制再粘贴出另一条一样的矩形。
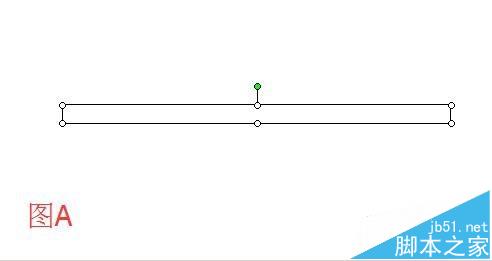
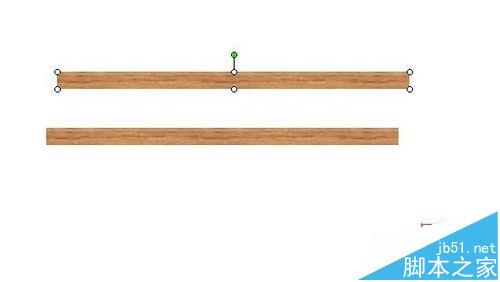
11、把这两矩形,分别移到如图A红框所在的位置。现在接着来画衣柜门的把手。绘图工具栏中点”椭图“图标,

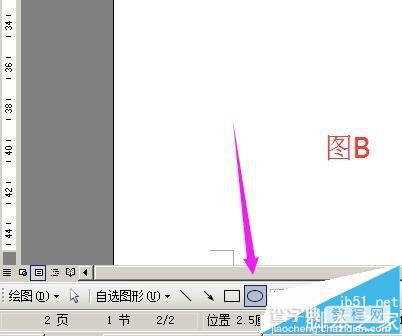
12、在文档空白位置画下,画出椭形图形,光标点住椭形四周的控制点把图形调成如图A的大小。双击图形,弹出的”自选图形格式“操作框,再按步骤3和步骤4操作,到步骤5的时候,在选择“纹理”这里,点选“软木塞”,然后点确定,如图B;转回到“自选图形格式”操作框再点确定。
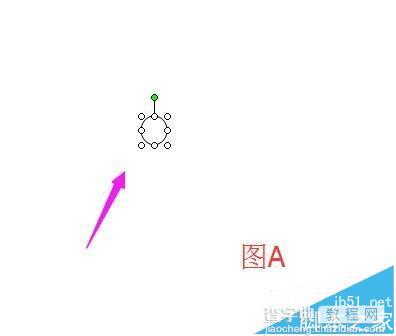

13、椭形颜色填充效果如图A;现在接着再在绘图工具栏中点”椭形“图标,在文档空白位置画下,画出图形,然后,把图形调成如图B的形状与大小。

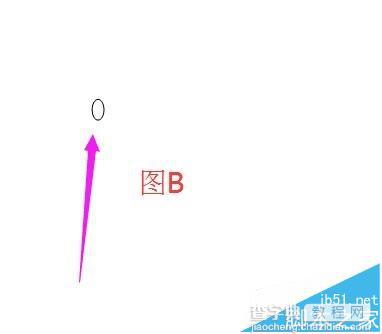
14、双击图形,弹出“自选图形格式”操作框,在“线条颜色”右侧的三角形点下,弹出的菜单中点“无线条颜色”,如图A;然后,再在“填充颜色”右侧的三角形点下,弹出的菜单中点“填充效果”,如图B;
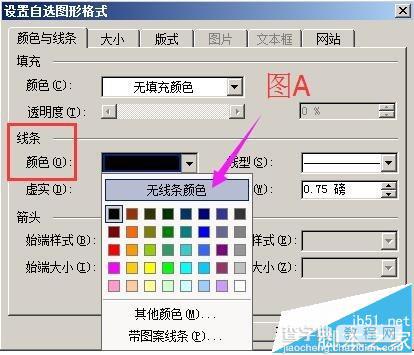

15、弹出“填充效果”操作框,如图中的红框与箭头所指的位置一 一设置好。再点确定。回到“自选图形格式”操作框,再点确定。
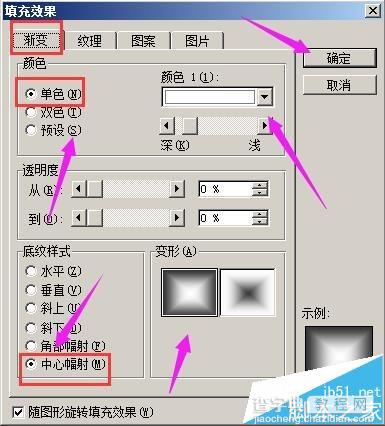
16、图形的填充效果如图A所示。然后,把图形放在如图B的位置;
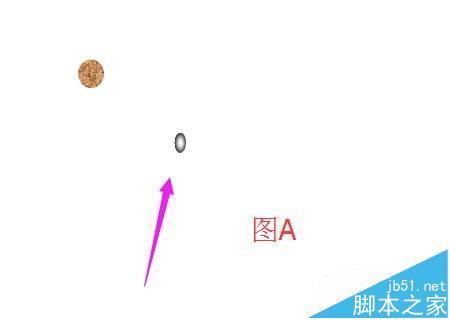
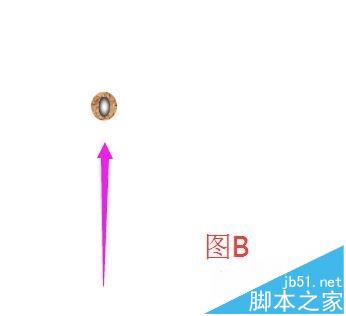
17、把两图形都同时选中,鼠标右键点下,弹出的菜单中点“组合",如图A;组合后,鼠标右键再点图形,弹出的菜单中点“复制”,如图B;再按键盘的CTRL+V键,粘贴出另一个一样的图形。


18、把这两个图形组合移到如图A所示的位置。现在接着来做衣柜的脚。在绘图工具栏中点“立方体”图标,如图B;
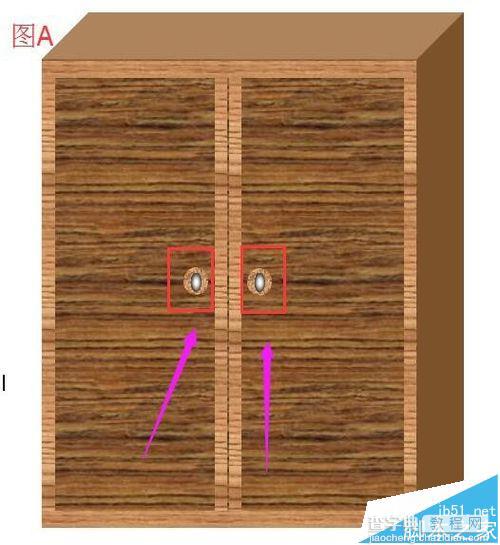
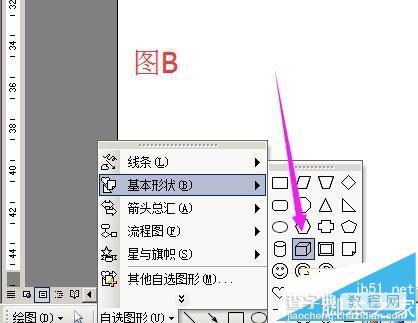
19、在文档空白位置画下,画出立方体的图形,把立方体的形状与大小调成如图A的样式;然后,再按步骤2、步骤3、步骤4的操作方法,把图形颜色填充如图B的效果
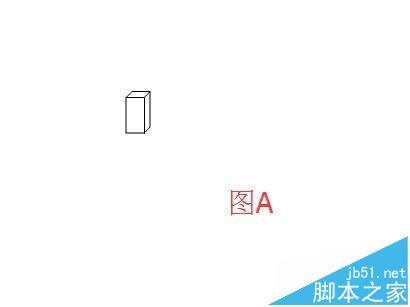

20、鼠标右键点下图形,弹出的菜单中点“复制”,再按键盘的CTRL+V键,粘贴图形,共粘贴2次,粘贴出另2个一样的图形。如图A所示。

21、把三个图形分别放在衣柜下面,如图A的样式。

22、用word画衣柜制作完成。效果如图中所示。



