ppt中怎么制作镂空文字? ppt中制作镂空文字的两种教程
发布时间:2017-01-05 来源:查字典编辑
摘要:我们用PPT可以做出很多的特效和文字今天就分享下如何做出镂空文字。方法一:1、首先我们选一个合适的图像或者图片。2、之后选一段文字或者句子,...
我们用PPT可以做出很多的特效和文字今天就分享下如何做出镂空文字。
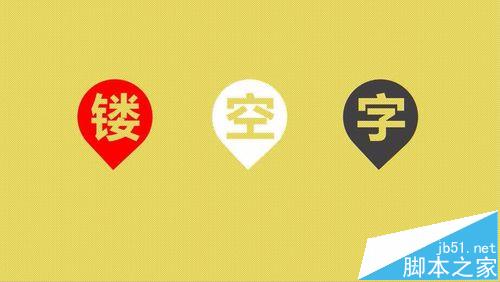
方法一:
1、首先我们选一个合适的图像或者图片。

2、之后选一段文字或者句子,大小选取和图形略小点。

3、文字置于图形上层,同时选中图形和文本框,格式-合并形状-剪除

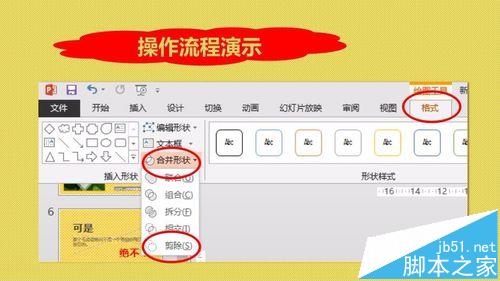
4、简单的两步我们就可以做出镂空文字了。

方法二:
1、图形调色+文本框文

2、将文字另存为图片
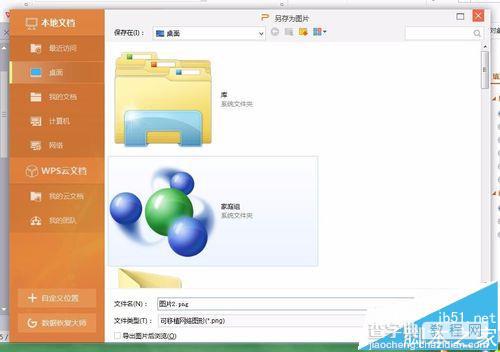
3、插入图片-重新着色文字为透明色



