PPT中怎么制作撕裂字? PPT制作撕裂文字的教程
发布时间:2017-01-05 来源:查字典编辑
摘要:新版的PPT自带图片拆分、剪除的功能,利用这个功能就能设置大标题的撕裂效果。1、选择合适的字体,输入文字。选择文字,右键黏贴为图片。2、裁剪...
新版的PPT自带图片拆分、剪除的功能,利用这个功能就能设置大标题的撕裂效果。

1、选择合适的字体,输入文字。选择文字,右键黏贴为图片。
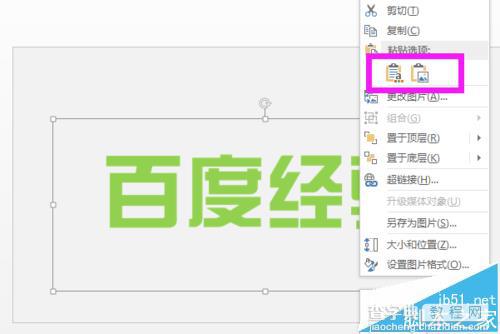
2、裁剪成合适的大小,再复制这个图片。分别裁剪成两个部分。
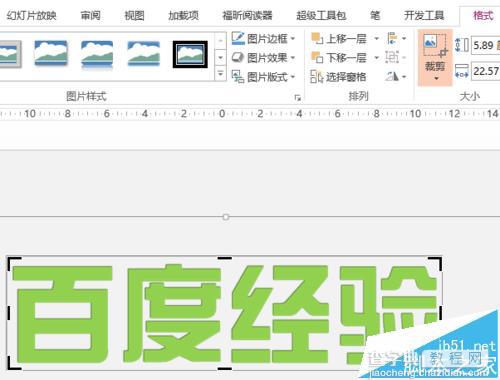
3、插入-线条-多边形形状,绘制如图所示的形状,绘制形状的时候,按住Shift点击鼠标绘制直线,不按就自由曲线,双击结束绘制。选择形状,右键可以调整端点。再绘制一个,或者复制之前的形状。
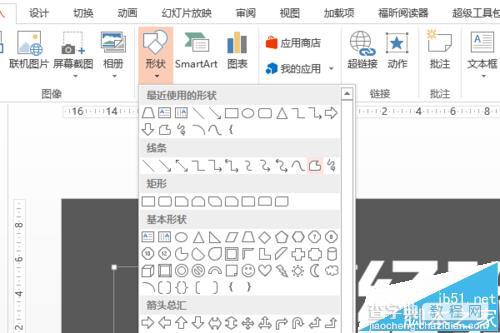

4、如果没有找到图片拆分剪除的功能,就到文件-选项-自定义功能区里面找。
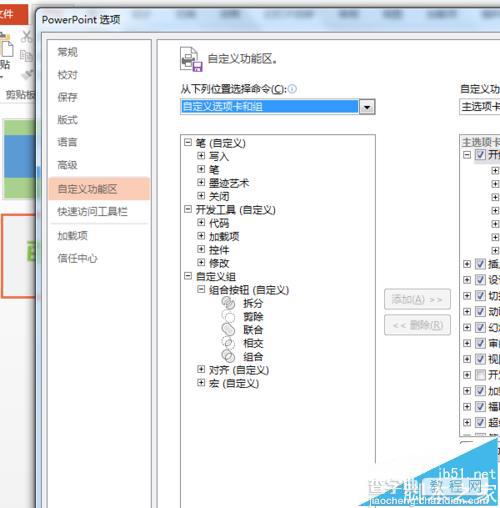
5、按着Ctlr先选择文字,再选择形状,点击拆分即可,再根据需要点击剪除或者相交。

6、根据需要调整大小和方向,撕裂字就完成了。最后可以右键组合一下。



