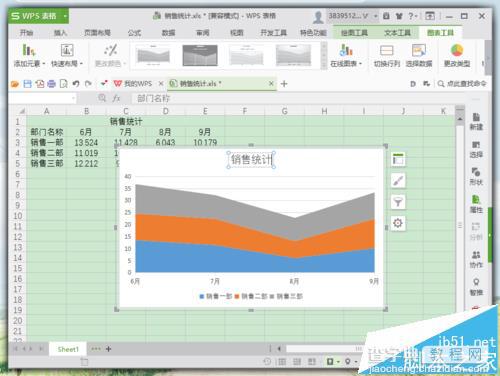WPS怎么把表格数据转换成堆积面积图?
发布时间:2017-01-05 来源:查字典编辑
摘要:WPS表格中怎么把数据生成堆积面积图?Wps表格中,需要将编辑好的数据生成堆积面积图,如下图。我们应该怎么办呢?一起来了解下吧!1、在计算机...
WPS表格中怎么把数据生成堆积面积图?Wps表格中,需要将编辑好的数据生成堆积面积图,如下图。我们应该怎么办呢?一起来了解下吧!

1、在计算机桌面的Wps表格图标上双击鼠标左键,将其打开运行。打开需要编辑或者修改的表格文件。如图所示;
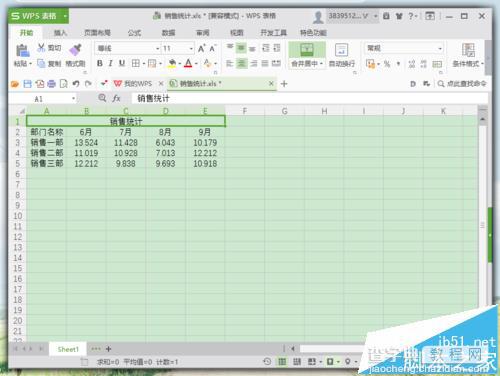
2、在打开的Wps表格程序窗口,选中要制作图形的参数单元格,打开“插入”菜单选项。如图所示;
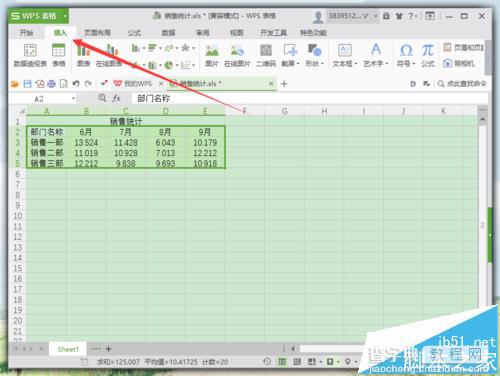
3、在打开的插入菜单选项卡中,找到“图表”选项并点击它。如图所示;
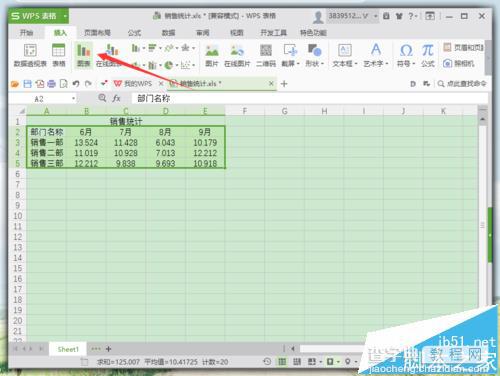
4、点击图表选项命令后,这个时候会打开“插入图表”对话框。如图所示;
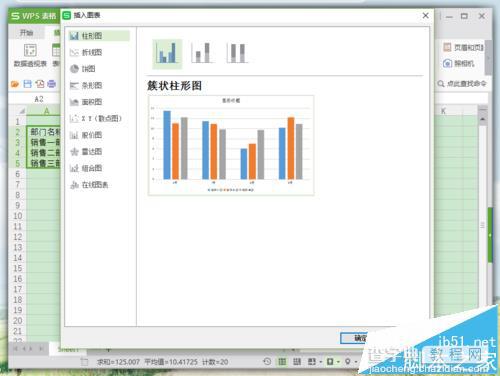
5、在插入图表对话框中,选择左侧“面积图”选项卡栏。如图所示;
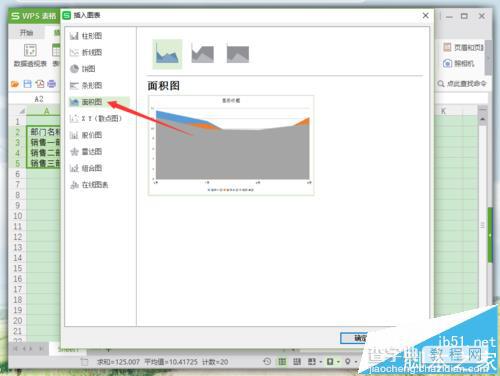
6、在面积图选项卡的右侧窗格,选中“堆积面积图”选项图形,并点击“确定”按钮。如图所示;
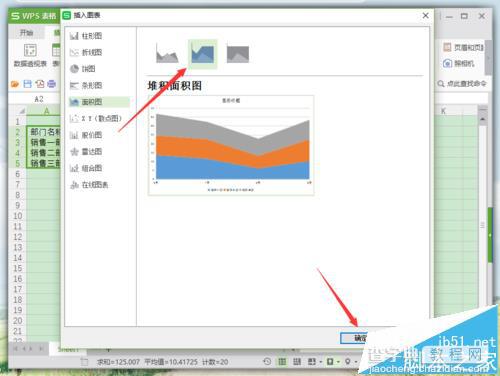
7、点击确定按钮后,可看到Wps表格中插入堆积面积图效果样式。如图所示;
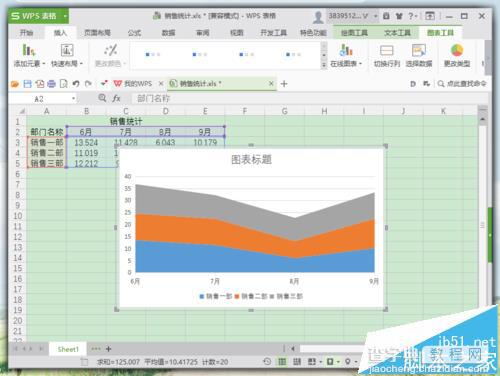
8、双击图表标题。可对图表的标题进行更改。如图所示;