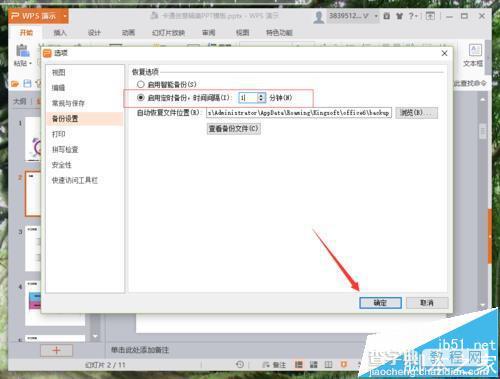WPS怎么设置自动备份? wps自动保存的设置教程
发布时间:2017-01-05 来源:查字典编辑
摘要:WPS演示中怎么设置自动保存文件?Wps演示中,编辑PPT幻灯片时,有时怕出现意外情况忘记保存。那么,我们可以设置自动保存。具体怎么操作呢?...
WPS演示中怎么设置自动保存文件?Wps演示中,编辑PPT幻灯片时,有时怕出现意外情况忘记保存。那么,我们可以设置自动保存。具体怎么操作呢?一起来了解下吧!
方法一:
1、在计算机桌面的Wps演示图标上双击鼠标左键,将其打开运行。在运行的Wps演示程序中,打开需要编辑或者修改的PPT文稿。如图所示;
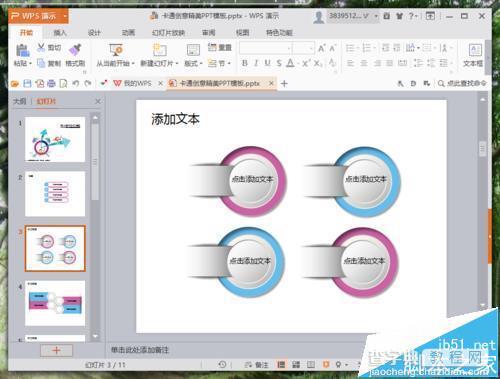
2、在打开的Wps文稿窗口,点击左上角Wps演示选项按钮,图所示;
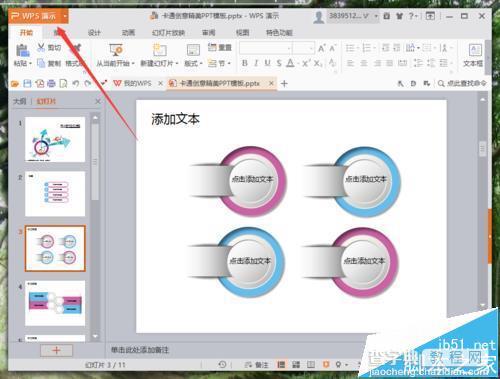
3、在打开的wps演示对话框中,选择“选项”命令选项点击它。如图所示;
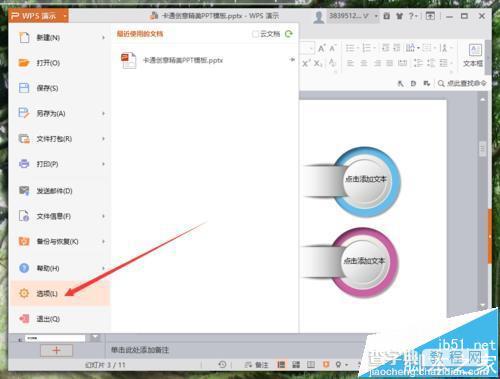
4、点击选项命令选项 后,这个时候会打开Wps演示的“选项”对话框。如图所示;
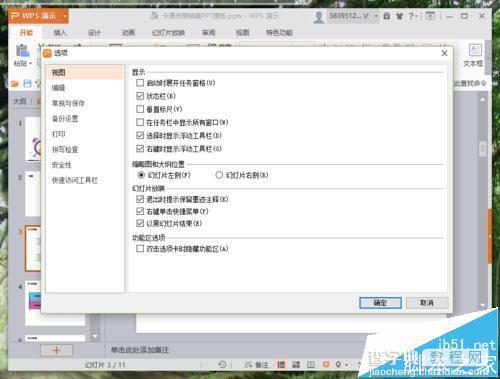
5、在选项对话框中,选择左侧的“备份设置”选项卡栏。如图所示;
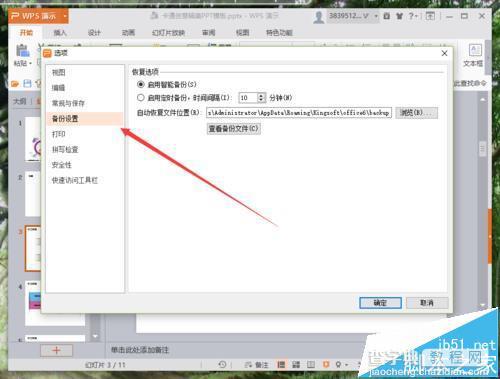
6、在备份设置选项卡的右侧窗格中,选择恢复选项下的“启用定时备份”,并将时间间隔设置为我们需要的时间。如“5分钟”。再点击“确定”按钮即可。如图所示;
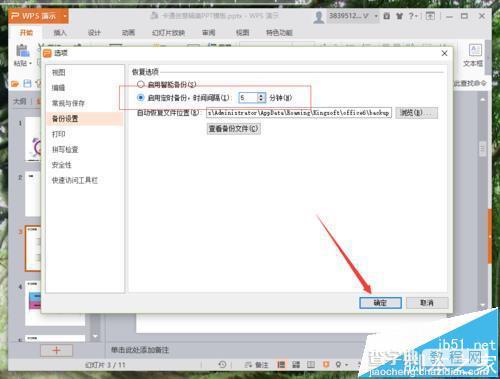
方法二:
1、在计算机桌面的Wps演示图标上双击鼠标左键,将其打开运行。在运行的Wps演示程序中,打开需要编辑或者修改的PPT文稿。如图所示;
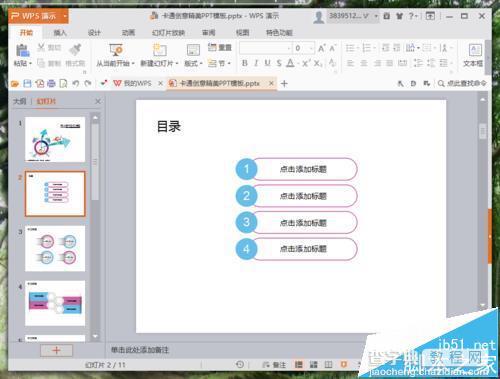
2、在打开的Wps文稿窗口,点击左上角Wps演示下拉按钮,在弹出的选项框中,依次点击“工具”-->“选项”命令选项。如图所示;
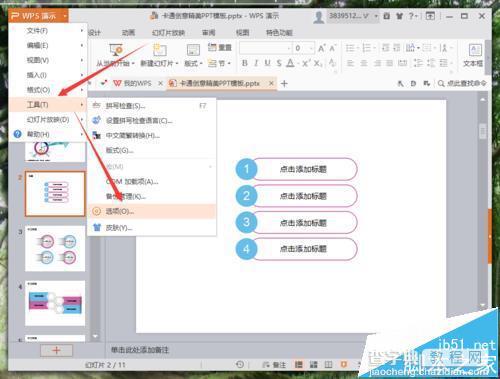
3、点击选项命令选项 后,这个时候会打开Wps演示的“选项”对话框。如图所示;
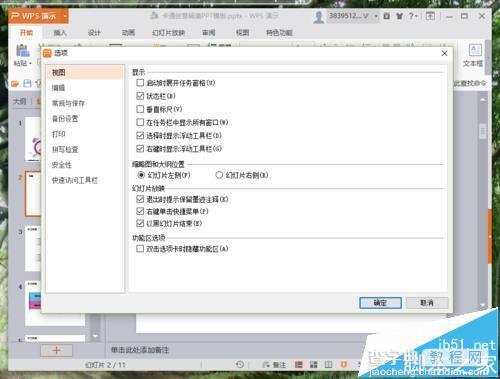
4、在选项对话框中,选择左侧的“备份设置”选项卡栏。如图所示;
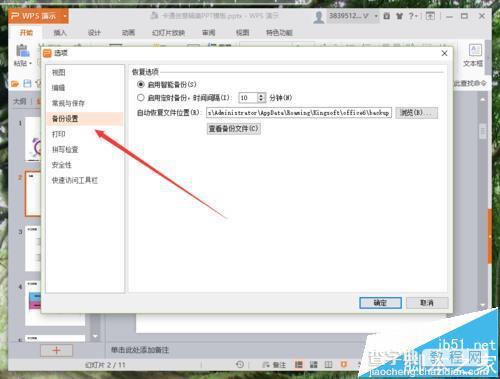
5、在备份设置选项卡的右侧窗格中,选择恢复选项下的“启用定时备份”,并将时间间隔设置为我们需要的时间。如“1分钟”。再点击“确定”按钮即可。如图所示;