PPT怎么将图片剪切成心形图片?
发布时间:2017-01-05 来源:查字典编辑
摘要:PPT中会使用大量的图片,但是默认的图片是矩形的,或者可以设置为椭圆形的,那么能不能设置为我们希望的一些形状呢,现在小编就和大家分享在PPT...
PPT中会使用大量的图片,但是默认的图片是矩形的,或者可以设置为椭圆形的,那么能不能设置为我们希望的一些形状呢,现在小编就和大家分享在PPT中怎么将图片的形状修改为心形。
1、打开PowerPoint,然后依次点击“插入”>“图片”。
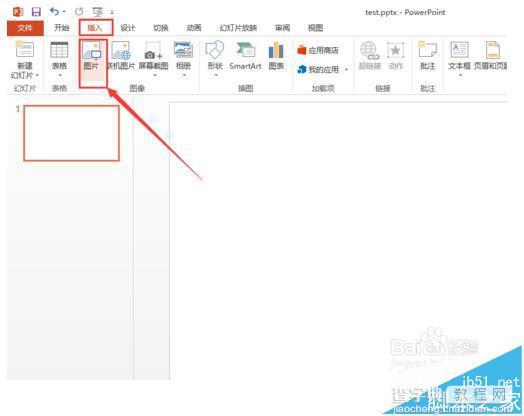
2、从打开的图片对话框中,找到需要添加的图片,然后点击“确定”。
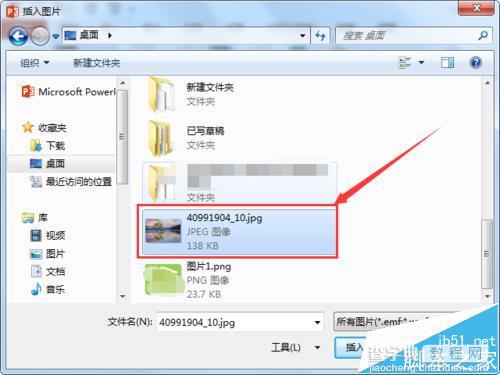
3、图片添加到PPT中后,选中图片,然后点击顶部的“格式”选项卡。
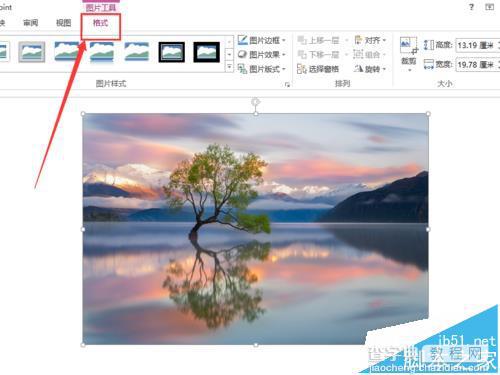
4、接下来点击“裁剪”选项,然后从下拉菜单中选择“裁剪为形状”。
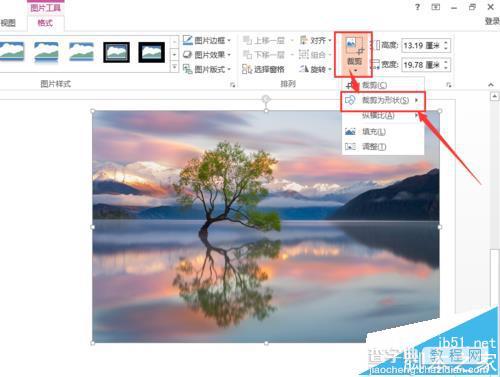
5、从形状列表中选择需要裁剪的形状,这里小编选择心形。
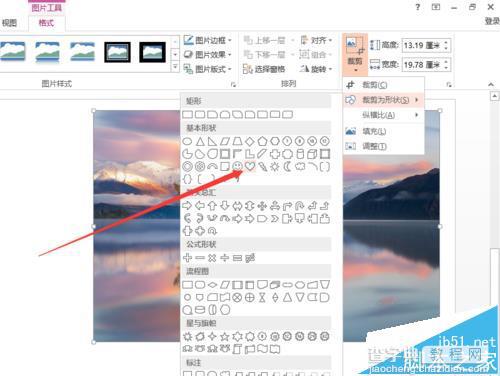
6、接下来就可以看到刚才的图片已经变成心形的了。

注意事项:
部分低版本的Office可能不支持该方法。


