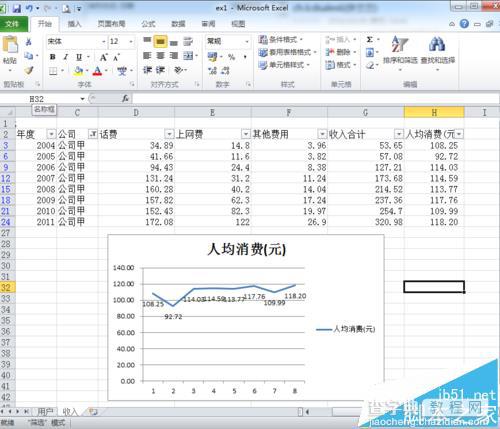EXCEL折线图上怎么添加数据标记?
发布时间:2017-01-05 来源:查字典编辑
摘要:“带数据标记的折线图”操作步骤并不难,我们以此为例,要求:在"收入"工作表中,根据筛选的"公司甲"人均消费数据,生成...
“带数据标记的折线图”操作步骤并不难,我们以此为例,要求:在"收入"工作表中,根据筛选的"公司甲"人均消费数据,生成一张"带数据标记的折线图"。
1、打开EXCEL档且是“收入”的工作表;例,如图
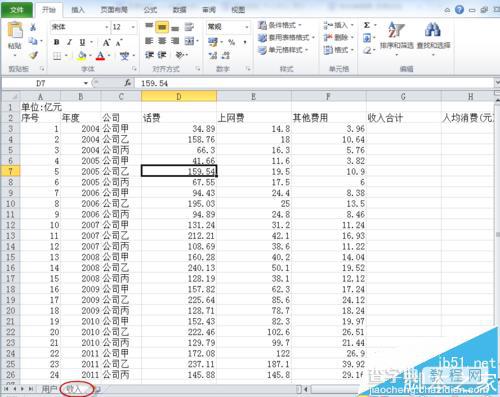
2、选定标题行,点菜单“数据”、“筛选”;例,如图
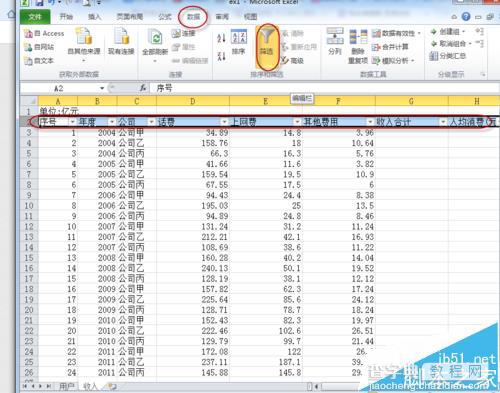
3、点“公司”单元格右边的向下小箭头,按要求选定“公司甲”;例,如图
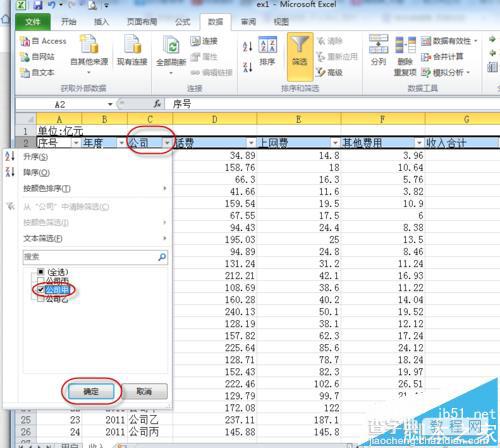
4、筛选好后的样子如图;
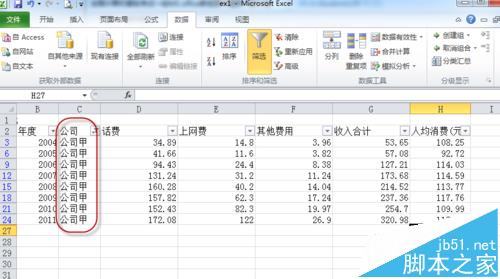
5、选定“人均消费(元)”列的数据元格;例,如图
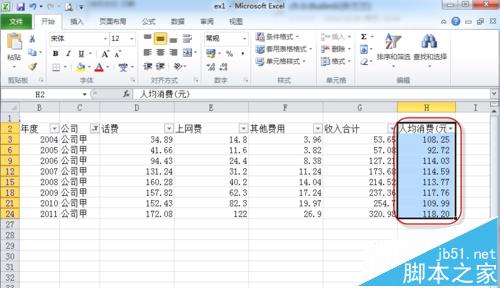
6、点击菜单“插入”、”折线图“右下角的向下的小箭头,选择”折线图“(把鼠标放在对应的图上会出来该图的名称)并点击;例,如图

7、会跳出对应的折线图形;例,如图
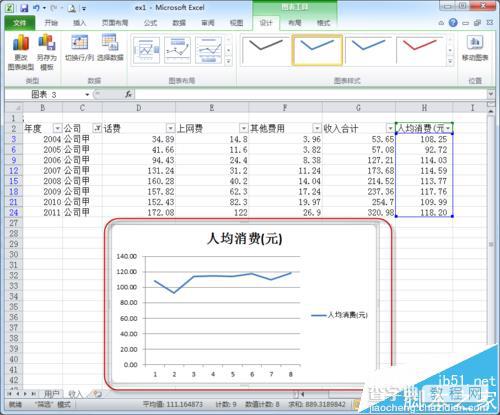
8、选定图中的折线,会出现对应的”图表工具“,选择”布局“;例,如图

9、选择”数据标签“右下角向下的小箭头,会出现好多个选择;例,如图
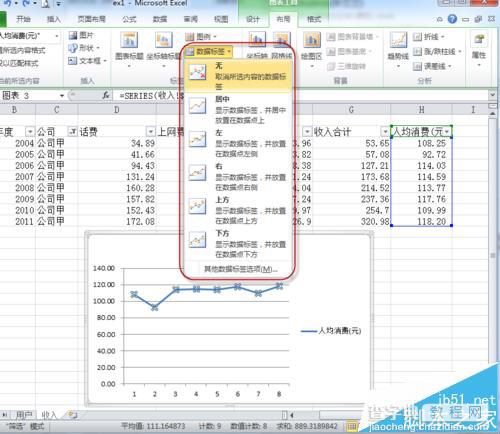
10、这里没有要求数据的方向,我们就随自己喜欢选择一个,这里选择”下方“;例,如图
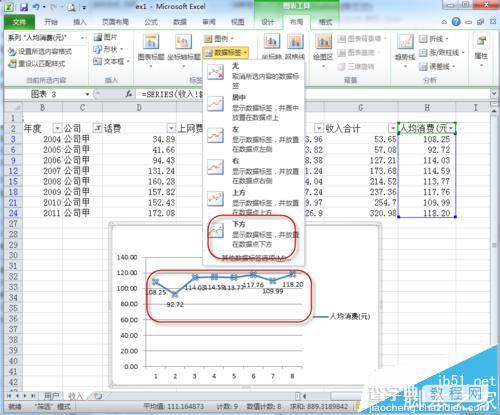
11、这样"带数据标记的折线图"就完成了。例,如图