excel怎么筛选?excel筛选用法
发布时间:2017-01-05 来源:查字典编辑
摘要:excel做报表,经常要用到一个功能就是筛选。exce强大的筛选功能让我们工作更简单,很简单!下面小编就为大家介绍excel筛选用法,来看看...
excel做报表,经常要用到一个功能就是筛选。exce强大的筛选功能让我们工作更简单,很简单!下面小编就为大家介绍excel筛选用法,来看看吧!
步骤
1、新建一个excel表格
打开excel,新建立一个excel表格,如下图所示。

2、输入数据
为了演示,这里就简单的输入3行2列数据,便于大家观看,如下图所示。

3、全选数据
全选数据,这些数据就是我们要筛选的源数据,如下图所示。
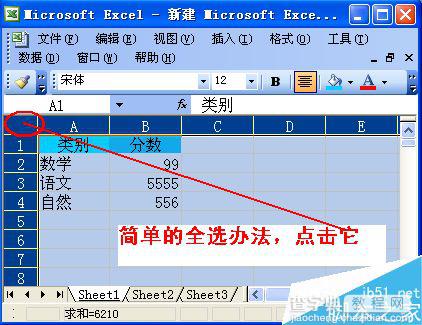
4、自动筛选
依次点击数据——筛选——自动筛选,如下图所示。
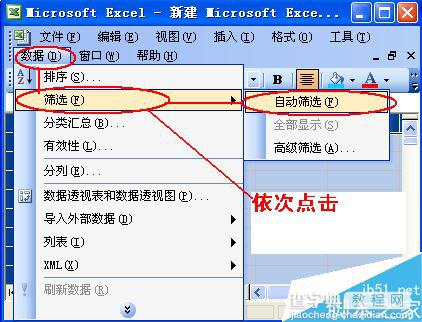
5、筛选按钮出现
点击自动筛选后,在标题栏出现筛选按钮,如下图所示。
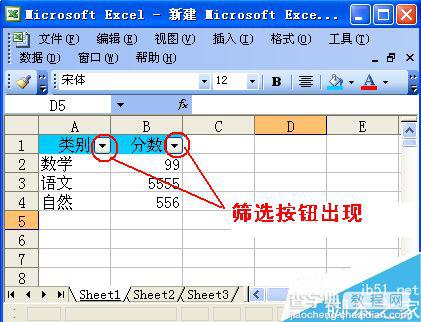
6、筛选项说明
点击标题上面右边向下的箭头按钮,可以选择按照升序、降序、前十、自定义等等。如下图所示。
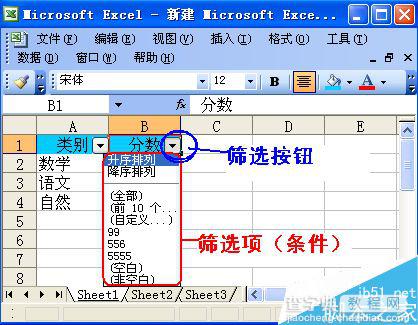
7、降序排序筛选
小编这里就演示按分数下降序排序筛选,点击降序排序,如下图所示。
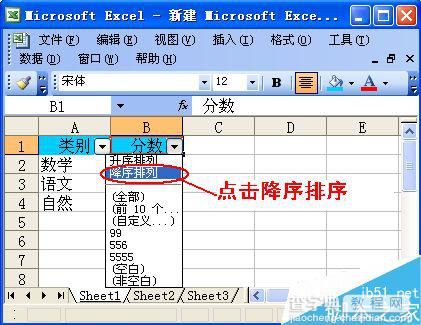
8、筛选结果
下面是按照分数降序排序的筛选结果,看看筛选前后的变化,如下图所示。
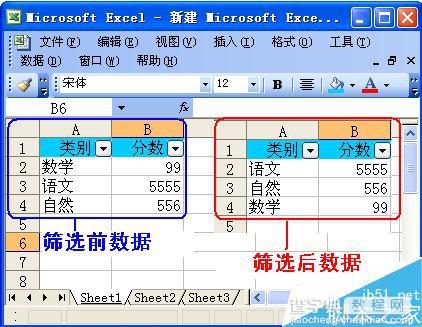
以上就是cel筛选用法介绍,操作很简单的,大家学会了吗?希望这篇文章能对大家有所啊不管你住!


