Word怎么去掉页眉横线呢?
发布时间:2017-01-05 来源:查字典编辑
摘要:在Word中添加页眉的时候,默认会添加一条横线,但是有时候不需要这条横线要怎样去掉呢?现在就为大家简单介绍一下去掉这条横线的方法,一起来看看...
在Word中添加页眉的时候,默认会添加一条横线,但是有时候不需要这条横线要怎样去掉呢?现在就为大家简单介绍一下去掉这条横线的方法,一起来看看吧!
步骤
1、打开文档,可以在文档的正文上方看到这条横线

2、点击【插入】下的【页眉】-【编辑页眉】
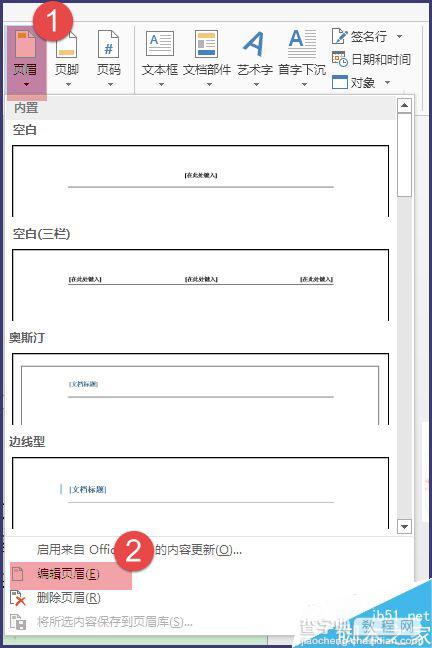
3、使页眉在编辑的状态下
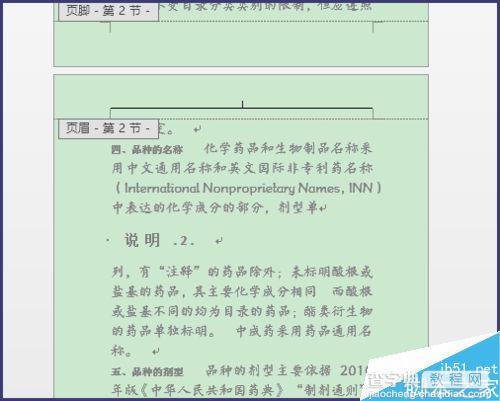
4、然后点击【开始】下的样式旁边的符号。如图所示
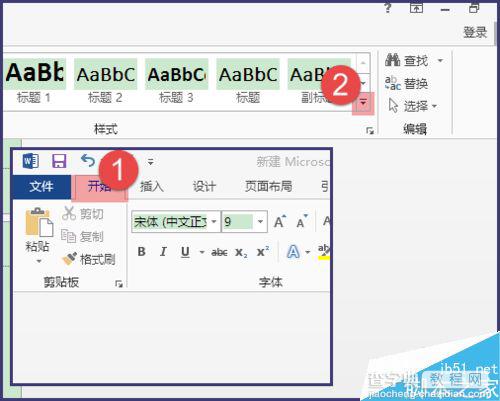
5、在出现的下拉菜单中选择【应用样式】
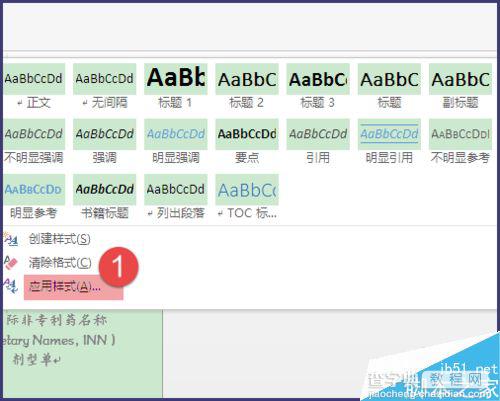
6、然后就会弹出一个【应用样式】的窗口,点击【修改】
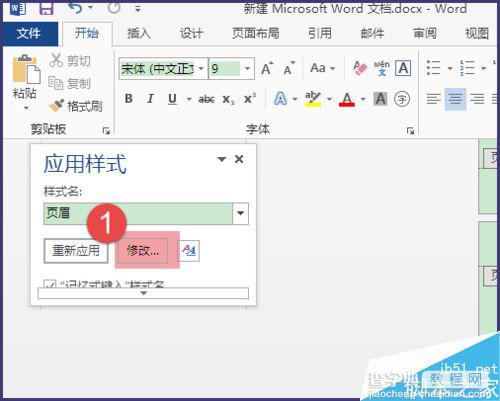
7、在修改样式的窗口下,单击【格式】-【边框】
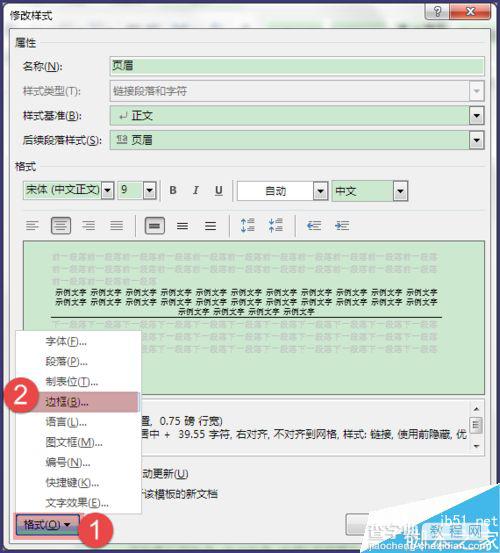
8、然后设置边框为【无】,点击【确定】
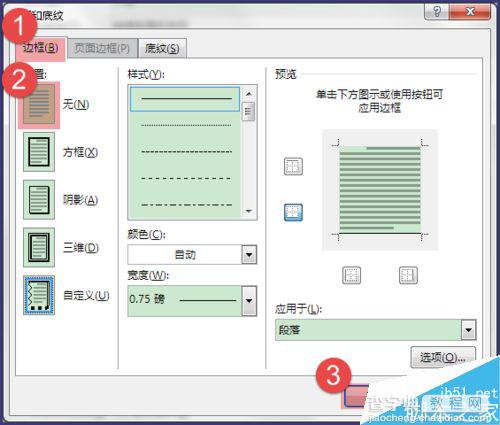
9、就可以看到页眉的横线消失了
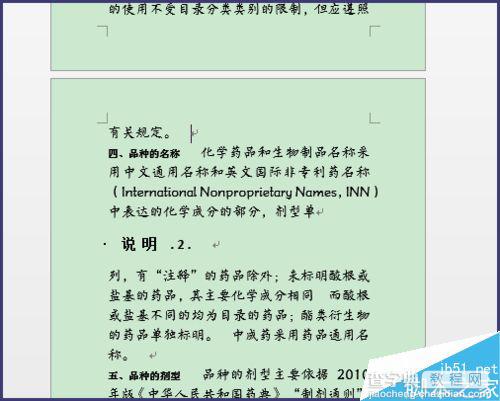
以上就是Word怎么去掉页眉横线方法介绍,操作很简单的,大家学会了吗?希望这篇文章能对大家有所帮助!


