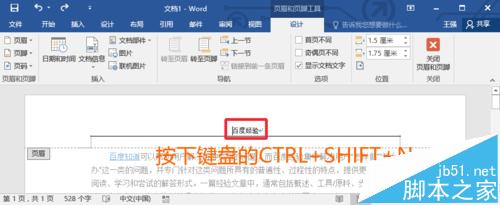Word2016文档中的页眉横线怎么去掉?
发布时间:2017-01-05 来源:查字典编辑
摘要:很多朋友在Word文档中插入页眉后,发现页眉那里有个横线,就算删除页眉以后,横线还是有的,那么我们在Word2016中怎么删除页眉下方这里的...
很多朋友在Word文档中插入页眉后,发现页眉那里有个横线,就算删除页眉以后,横线还是有的,那么我们在Word2016中怎么删除页眉下方这里的横线呢,为了帮助刚学习word的朋友参考,这里小编介绍下Word2016怎么去除页眉横线的方法,希望可以一起交流学习。
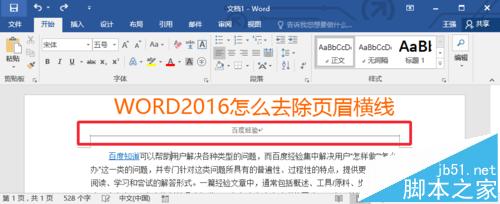
这里小编添加了一个页眉以后,发现页眉下方这里有个横线,删除页眉,横线也有。
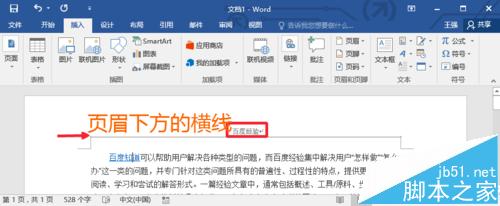
方法一:
进入页眉编辑模式以后,点击设计中的页眉边框打开。
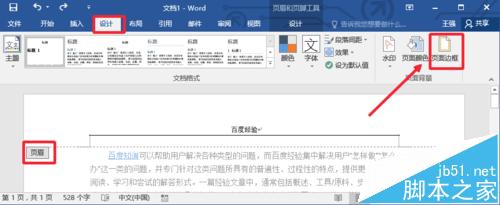
边框和底纹窗口中,我们按照图片所示,进行操作,这样也可以清除页眉横线。
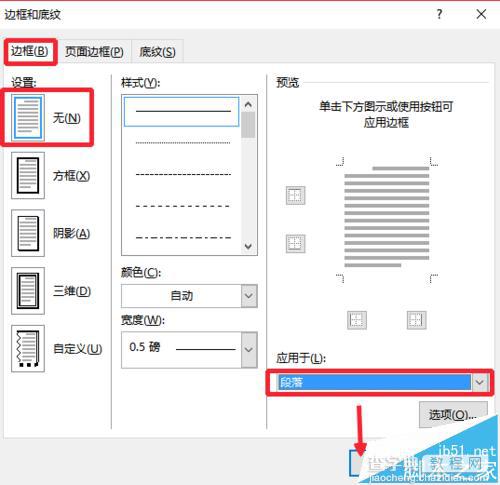
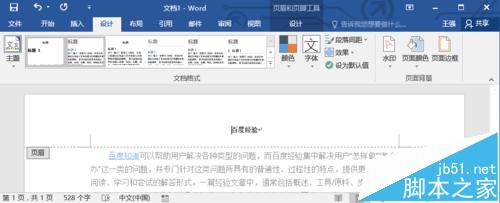
方法二:
双击页眉,进入页眉编辑模式,点击开始菜单,样式这里点击这里的箭头,然后出现的窗口中,我们选择,这里全部清除格式。这样页眉文字格式也会被清除,我们清除格式以后,然后重新设置页眉文字的格式即可。
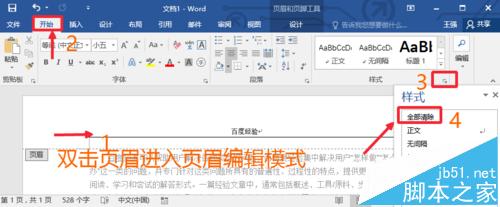
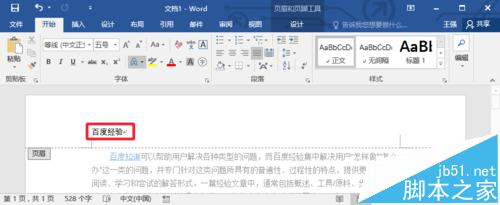
当然我们点击页眉,进入页眉编辑模式以后,可以按下键盘的CTRL+SHIFT+N也可以快速的去除页眉下方的横线,也是清除格式以后,实现同样的功能。